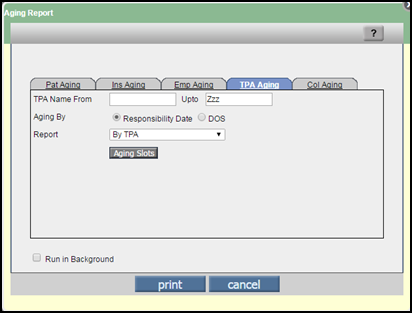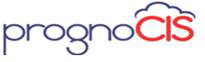
Version No: 3.0
![]()
Patch Features in Denali - Billing
Build No: 1
Table of Contents
1. Employer Portal Phase II Changes (Patch 114)
1.1 Implementation of Modal popup and UI changes done in Employer Portal (Patch 163)
2. Employer Billing Changes (Patch 114)
3. Attorney Portal has been introduced (Patch 226)
4. Swipe Card feature introduced for Integrity Payment gateway (Patch 36)
6. Eligibility related enhancements (Patch 99)
9. Card Scan feature now also supports HTML5 technology (Patch 50)
10.1 Webinar URL has been changed (Patch 51)
11.1 Home screen of PrognoCIS is now compatible with custom resolution (Patch 124)
11.3 Patient Alert icon on EMR and the Billing screen has been synced (Patch 146)
12.2 Provision to select Patient Alert phrases from the Patient Alert popup (Patch no 20)
14.2 Logic of property ‘billing.lock.period.upto.date’ has been extended (Patch no 22)
14.4 PrognoCIS supports a new referral code introduced in reference to EPSDT indicator (Patch 87)
14.5 Provision to create claim with Rendering Doc as ‘Organizational Provider (ZE)’ (Patch 118)
14.7 Provision to create claim with Rendering Doc as ‘Organizational Provider (ZE) (Patch 118)
14.9 Enable Billing of Secondary Replacement claims electronically and also by paper (Patch 132)
14.10 Search icon added next to Employer Department field on Claims ‘I’ button (Patch 153)
14.11 A New Property donot.set.labrad.ordering.doc has been added (Patch 164)
14.12 Tax Calculation on Claim Functionality has been introduced (Patch 166)
14.14 PrognoCIS supports Referring Physician on UB04 Claims and EDI 837 (Patch 174)
14.15 PrognoCIS supports to enable LOOP 2300 NTE Segment to print qualifier DGN (Patch 188)
14.17 Provided ‘save as’ button on Claims Letter screen (Patch no 224)
14.19 Provision to delete a sent Letter from the Letters-Out screen (Patch no 251)
16.1 A new icon ‘Hide Columns’ has been added for hiding columns on the screen (Patch 39)
19.2 EOB screen has been optimized (Patch 150)
20. Remittance à Patient Payment à Receipts
20.1 Patient Receipt Post Date related validation is extended to 10 years (Patch no 22)
21. Remittance à Patient Payment à To Patient Advance
21.1 Copays moved to advance is made available for Admin to edit the copay vouchers (Patch 230)
22. Remittance àOther Payment àEmployer
22.1 New label Select Claims added on Employer Receipt screen (Patch 132)
23. AR/Follow-up à Patient Account
23.3 Adjust advance vouchers will be hyperlinked (Patch 125)
23.6 FTUX is provided to inform user about access rights on the Document List screen (Patch no 205)
24. AR/Follow-up à Outstanding
25. Messages à Scan/Local Attach
27.1 Dunning Message popup character limit has been enhanced to 1024(Patch 101)
27.2 On Statement and Ledger Screen modifiers will also be displayed with charge codes (Patch 132)
28.1 A new Tabular report, TELIG306 has been added (Patch 102)
28.2 Adding Order By clause in the main SQL will not be allowed (Patch 153)
28.3 Tabular Report Changes (Patch 173)
28.4 Tabular Reports can be configured on Dashboard (Patch no 17)
29. Settings à Configuration à Users
29.1 The Taxonomy Code and NPI are not mandatory for Referring Organization (Patch 71)
30. Settings à Configuration à Control Room
30.1 A) Radio button ‘Fa’ renamed as ‘Fa Last Month’
B) New Radio button ‘Fa This Month’ has been added. (Patch 70)
31. Settings à Scrubber Checks
31.1 New Scrubber Operands added related to Patient and Claim Level (Patch 89)
32. Settings à Scheduled Process
32.2 Label changes on Auto created Penalty Invoices Scheduled Process (Patch 146)
33. Settings à Employer Master
33.1 New field ‘Notes’ has been added on Employer Master screen (Patch no 15)
34. Settings à Configuration àTabular Report
35. Settings àConfiguration àMaster
35.2 Checkmark is shown on TPA button when TPA details are added (Patch 143)
35.3 EDI Partner screen has been revamped (Patch 146)
35.4 Quantity field of NDC code on CPT Master Screen will allow Decimal value (Patch 153)
35.5 User Interface of Encounter Type Master screen has been changed (Patch 163)
35.6 A new role has been added for Patient Alert (Patch 191)
35.7 Logic of property 837.ignore.checks is extended to error number 151 (Patch no 200)
35.8 Default value of the property era.validate.conditions is updated to RNPX (Patch no 200)
35.9 Property statement3.fields has been modified (Patch no 200)
35.10 Property ledger.patient.tags is now made Admin level (Patch no 230)
36. Settings à Configuration àDiagnostics
36.1 Diagnostic 106 has been modified (Patch 125)
36.2 New property values have been added in Group Types under Diagnostics 106 (Patch 173)
36.3 Diagnostic 160 ‘Regenerate Employer Invoice’ has been added (Patch no 230)
37. EMR side à Patient à Encounter
37.2 Provided access rights related constraints for multiple actions on the Document List screen
38. Multi Resolution – Multi Browser UI Changes.
39. List of New Properties added
1. Employer Portal Phase II Changes (Patch 114)
Navigation Goto menu: Employer Portal
· A new user type, Employer User has been added. PrognoCIS users can add multiple users on Employer portal for an employer from Employer Master Screen and have their login details created.
· A new button Departments has been added on Employer Master. PrognoCIS users can now add multiple departments of an employer and associate those departments to Employer Users and Employees (patients) of that employer. With this, we can now control department wise access to Employer Portal and show the documents shared on Employer Portal accordingly.
Figure: Add New Department Icon on List of Department Screen
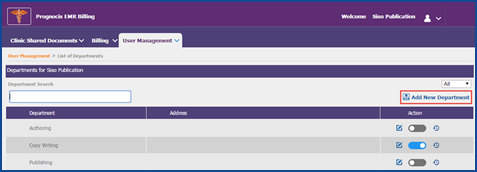
· Similarly, a new tab User Management and 4 new menu options have been added on Employer Portal as List of Users, List of Departments, Add New User and Add New Department. Based on the access rights assigned to logged in users of Employer Portal, they can now manage the list of users and departments added for their Employer.
Figure: New menu options under User Management tab
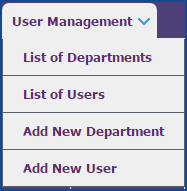
· Two new buttons, Filter Documents and Sort Documents have been provided on Clinic Shared Documents screen of Employer Portal. This will help the users of Employer Portal to filter and sort the documents shared with them on Employer Portal.
Figure: Highlighted Filter Documents and Sort Documents on Employer Portal Screen
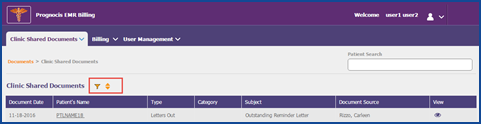
· New properties as Invoices Menu Title, Payments Menu Title, Aging Menu Title, Invoices Report Codes, Payments Report Codes and Aging Report Codes have been added on Employer Portal Settings screen to configure the list of billing reports showed on Employer Portal under all the three screens on Employer Portal.
· Out of the list of billing tabular reports, PrognoCIS have now started allowing Employer Master reports too, which would give the employer users the option of looking up the Invoices shared with them by the clinic in the report.
·
Export report button ![]() has been provided for all the billing
reports shared on Employer Portal. This gives the users of Employer Portal the
ease of exporting the report in csv format. User can make Export of report
password protected with the help of property empportal.report.encrypteddownload. If the property is turned On then on
clicking the icon a Password popup is invoked, user needs to add
a password which will be displayed in encrypted form. Further, after the file
is downloaded user will have to add the same password for opening the
downloaded file. On the contrary, if the property is turned Off
then on clicking the icon no popup is displayed and report gets downloaded.
has been provided for all the billing
reports shared on Employer Portal. This gives the users of Employer Portal the
ease of exporting the report in csv format. User can make Export of report
password protected with the help of property empportal.report.encrypteddownload. If the property is turned On then on
clicking the icon a Password popup is invoked, user needs to add
a password which will be displayed in encrypted form. Further, after the file
is downloaded user will have to add the same password for opening the
downloaded file. On the contrary, if the property is turned Off
then on clicking the icon no popup is displayed and report gets downloaded.
Figure: Password Popup when property empportal.report.encrypteddownload is On
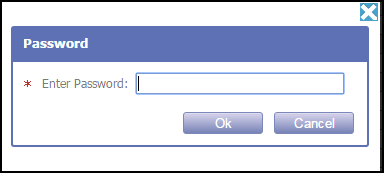
· A user profile menu dropdown has been provided on top left hand side of Employer Portal screen with options as Change User ID, Change Password and Logout. Change User ID and Change Password Screens will let the users of Employer Portal change their User ID and Password according to their convenience.
Figure: Profile menu dropdown
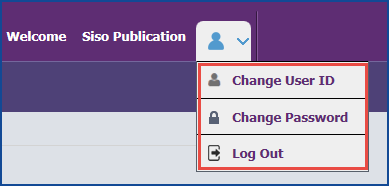
1.1 Implementation of Modal popup and UI changes done in Employer Portal (Patch 163)
Implementation of Modal popups and UI changes are done in the Employer portal. The user has provision to drag the Modal popups invoked throughout the Employer Portal. However, on iPad, the User will not be able to drag the Modal popups.
Following are the screens where Modal popup has been implemented:
|
Sr No. |
Screen |
Icon/button |
|
1 |
Clinical Shared Documents |
Filter
|
|
2 |
Clinical Shared Documents |
Sort
|
|
3 |
Clinical Shared Documents |
View
|
|
4 |
Patient Documents: Clinical Shared Document à Select Patientà Patient Documents |
Filter
|
|
5 |
Patient Documents: Clinical Shared Documents à Select Patientà Patient Documents |
Sort
|
|
6 |
Patient Documents: Clinical Shared Documents à Select Patientà Patient Documents |
View
|
|
7 |
Billing à Invoices |
List of Invoices |
|
8 |
Billing à Payments |
Payments |
|
9 |
Billing à Aging |
List of Invoices |
|
10 |
Billing à Invoices |
Password Screen |
|
11 |
Billing à Payments |
Password Screen |
|
12 |
Billing à Aging |
Password Screen |
|
13 |
User Management à List of Departments |
History
|
|
14 |
User Management à List of Users |
Sort
|
|
15 |
User Management à List of Users |
Notes |
|
16 |
User Management à List of Users |
History
|
|
17 |
User Management à Add New User |
Department
List |
|
18 |
User Management à Add New User |
Access
Rights |
|
19 |
User Management à Add New User |
Notes |
|
20 |
Patient Documents: Clinical Share Document à Select Patientà Patient Documents |
Zoom popup of a patient Photo |
|
21 |
Home |
Disclaimer popup on a login |
![]() Note: Nice scroll functionality is not implemented on
the following popups:
Note: Nice scroll functionality is not implemented on
the following popups:
·
Clinical Shared Document à
View ![]()
Clinical Shared Document à Select Patientà Patient Documents screen
2. Employer Billing Changes (Patch 114)
Following are the Employer Billing Changes as mentioned below:
Label & Tool tip Modification on Claim screen
- For easier identification of TPA claims from Employer claims, PrognoCIS modified labels to populate TPA name followed by Employer name separated by hyphen “-” sign in bright red color. For e.g. Claim billed to TPA: Heritage Health TPA Pvt Ltd & Claim employer is Bizmatics Inc the name would display Heritage Health TPA Pvt Ltd – Bizmatics Inc.
- Such claims displays a Tool Tip as following (TPA: TPA Name - Employer : Employer Name)

New Button ‘Related’ has been introduced on Claims screen
Button ‘Related’ is added on Claims screen. The button lists all Claims which are created by splitting the main Employer Claim. The button shows Claim ID with hyperlink to take users to the related claim, Type of Claim (Employer / TPA which is listed), Name of Employer / TPA, Status of the claim (E, R, and B), Bill Amount of the claim.
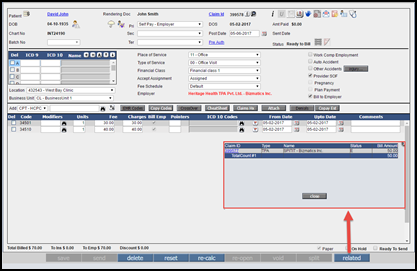
This related button gets enabled only when any of the following is true:
· If more than one claim is generated from the same encounter, ‘Related’ button is enabled for such claims. For example:
· User creates a copy of the claim from Billing à Claims New à and selects option : Create Copy of an Existing claim with Same Visit ID”
· When UB04 Claim is created from the same encounter on encounter close
· When Employer Claim is split into Employer & TPA claims
· When multiple claims are created from CPTs defined under property supplementary.claim.cpt.codes and supplementary.claim.hcpc.codes for DMERC Claims
Enhancements on Employer Master screen
Following are the newly added fields on Employer Master
- Percent: A new field ‘Percent’ is added on Employer Master to calculate fees billed to Employers. User has to select appropriate fee schedule type from the dropdown and enter the % of the amount for which he would like to bill to that particular employer. The Charge codes will get calculated based on the Percentage of fee schedule defined on Employer Master.
- Generate Employer Invoice By Department: When selected, Employer Invoices are grouped by Department mentioned in Claims screen. When this checkbox is checked, department wise invoices will be generated of the Patient on Claims screen. Example: Employer ‘Bizmatics’ is created with Patient 1 and Patient 2. Now, when this checkbox is checked system will generate two department invoices of the Patient i.e. Patient 1 and Patient 2 on the Claims screen.
![]() Note: Generate Employer Invoice By Department field is
shown checked if in the exported file the Department field entered as ‘Yes’.
Note: Generate Employer Invoice By Department field is
shown checked if in the exported file the Department field entered as ‘Yes’.
- Send Invoice By Email: This checkbox indicates that selected employer would receive Invoices by Email. PrognoCIS now enables the users to send employers the Invoices by email. When this checkbox is checked, FTIN and Invoice Email field is marked with asterisk sign.
- Invoice Email: In Invoice Email field, email ID is used to send generated invoices by email. The generated invoices will be sent to the email ID mentioned in "Invoice Email" text box only when the check box "Send Invoice by Email" is checked. Invoice Email field can be imported from import button of the Employer Master.
- Invoice Frequency: ‘Daily’ option is introduced in Invoice Frequency field. Employer Invoice Scheduled Process, system checks if the params button Freq Unit ‘Daily’ matches with the Emp Master Freq Unit ‘ Daily’ then Employer Invoice is generated for the Employer.
- Invoice Payment Days: Invoice payment day s field indicates the Normal Processing Period to process invoices as decided between the Practice and the Employer. For e.g. If Medical Practices LLC has a contract with Employer “Happy Employer” which mandates Happy Employer to process invoices in 20 days from the invoice date, Practice would add the number 20 in the field “Invoice Payment Days”. When Invoices are printed the Due date on before the payment is expected from the Employer is added on Employer invoices using the tag [BLH_EMPLOYER_DUEDATE]. So if the invoices are generated on 01/01/2017 and Invoice Payment date is set as 20, [BLH_EMPLOYER_DUEDATE] would print 01/21/2017 as due date for the Invoice.
- Users button has been introduced on Employer Master: Clicking on the User button displays User’s pop up, allows adding multiple users for an Employer. The title displayed on Employer Users popup is 'Users of followed by <selected Employer>'. For Eg: If the selected employer is Bizmatics then the title of user popup is displayed as 'User of Bizmatics'. When on Employer master, checkmark indicates one user is added on the User button. Clicking on the User button, the popup displays 10 rows to add new Employer Users. Once the 10 rows are used, system automatically adds 10 more rows to allow the Users to add Employer Users. The Users pop up has the following columns First Name, Last Name, Department, Access Rights, Same as Employer, Address, Notes and Inactive.
|
Field Name |
Description |
|
First Name |
First Name allows user to add first name of the Employer User. First name is provided with alphanumeric field supporting 35 characters. If First Name field is not entered then a message ‘Please add First Name to save the record’ is displayed. |
|
Last Name |
Last Name allows user to add last name of the Employer User. Last Name is provided with alphanumeric field supporting 35 characters. If Last Name field is not entered then on click of save button a message ‘Please add Last Name to save the record’ is displayed. |
|
Department |
Department is provided with search button, which displays list of all the active departments of the selected employer. By default ALL departments will be shown in the list. When the property is turned off then on user button for column department search is not visible but the department associated to the user will be shown and the search icon will not be visible. |
|
Access |
Access Rights popup lists all the menu options mentioned in Employer Portal Tab 1 and Tab 2 section (CSD: Clinic Shared Documents, INV: Invoices, AGN: Aging, User Management:DEPTLIST,USERLIST,ADDDEPT,ADDUSER). If a menu option is not present in the tabs property (Tab1 – emp.tab01.options, Tab2 – emp.tab02.options, Tab3- emp.tab03.options) on Employer Portal Settings screen, then that option is not shown on Employer Portal and also on the Access Rights popup. Menus turned ON under this field would be the ONLY ones the user would have access to view the screen on the portal. Based on the values specified in the employer portal tabs properties, only those menu options are shown on the Access Rights pop up. While adding an employer user if the user wants to give access to a specific menu option on employer portal, which is not available on Access Rights pop up, then the user will have to go to Employer Portal Settings screen, add value for that menu option, navigate to the Employer Users master and turn On the menu option. |
|
Same as Employer |
Same as Employer is provided with a checkbox to indicate that the address of the user is same as that of Employer’s address on Employer master or not. When Same as Employer checkbox is checked and users pop up is saved, address of the employer gets copied and is populated in the Address popup. Fields Apt/Suite, Zip, City, State, Country, Non US, ISD Prefix under the Address pop up is shown greyed out and hence the fields are disabled. On Address popup, following are editable fields Home Tel, Cell Phone, Work Tel 1, Work Tel 2, Fax and Email can be entered. When Employer User is provided with Email address and FTIN is added on Employer master then on save Employer Portal user credential is created. |
|
Address button |
Address button is provided to view the address details of the Employer. If the user’s address is different from that of the address in Employer master, then users can enter the address details in this address pop up. Note: While adding a new Employer User, if the Email Address field has a valid email address entered and Employer’s FTIN is present on Employer Master in PrognoCIS, then on save, an email with login credentials is sent on the email address of the user. Template Login Email for Employer User LOGINREGEU is used for sending the emails. |
|
Notes |
Notes button is provided to enter extra information/notes for the user. Maximum number of characters allowed is 1024. |
|
History |
A history button is provided on each row of the user’s popup screen. Any modification made to the details of the employer will be captured in the history popup. |
|
Inactive |
Inactive checkbox is provided with a checkbox to inactive the user. If the inactive checkbox is selected, system will display the user in inactive list. Inactive users will be shown at the bottom of the screen. |
Figure: Employer User popup
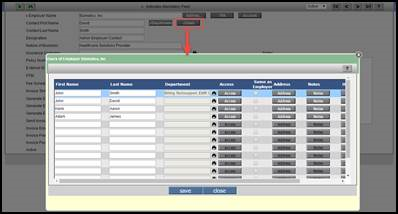
Department button Introduced on Employer Master
- Department popup allows user to define different departments of the selected Employer.
- When Employer is added first time Department button is not visible to User on save department button become enabled. When Employer is created, by default ‘Unspecified’ gets added in Department Name field of Department popup and by default ‘same as employer’ checkbox is shown checked. On Employer master so long department is added, a checkmark is displayed on the Department button. Clicking on the Department button, the popup displays 10 rows to add new departments. Once the 10 rows are used, system automatically adds 10 more rows to Employer Department. Department and User button is visible only when Employer portal is turned ‘ON’. Address and history button always disabled when there is no department is present. When Email invoice checkbox is checked on department button then on creation of employer invoice notification mail gets send to Department.
- A new property patient.show.employer.dept is added, associating department to a Patient on Patient Registration with employer is mandatory or optional. If this property is kept ‘OFF’ then Department button is shown disabled on Employer Master and ‘Generate Employer Invoice By Department’ is also disabled. If the property patient.show.employer.dept is turned OFF then it will not show the Department field on the Patient Registration Screen>Contacts Tab. By default, the property is turned ‘Off’.
- Clicking on the Department button displays Department pop up, which allows adding multiple departments of an employer. The title displayed on Employer Department popup is 'Department of <selected Employer>'. For Eg: If the selected employer is Bizmatics then the title of the department popup is displayed as 'Department of Bizmatics'.
- The Department pop up has the following columns Department Name, Email Invoice, Same as Employer, Address, History and Inactive.
|
Field Name |
Description |
|
Department Name |
Department Name field allows to add name of the department. Department Name is provided with alphanumeric field supporting 50 characters and special characters are not allowed. Once Department is associated on Patient Registration screen then department name field on department popup is shown greyed out. Department Name is mandatory and duplicate Department Name is not allowed.
|
|
Email Invoice |
Email Invoice is provided with checkbox whether to email the invoice generated to the email address of this department, once the Invoice is generated. When Email Invoice checkbox is selected, system checks for presence of Employer's FTIN and email address (in the Address popup invoked via Address button), these info if present then email is sent on the email address provided. |
|
Same as Employer |
Same as Employer is provided with a checkbox to indicate that the address of the user is same as that of Employer’s. Once the users pop up is saved, only then the Address of the Employer is populated. The moment this checkbox is checked, details gets copied in respective fields Address, Apt/Suite, Zip, City, State, Country, Non US, ISD Prefix and is greyed out and hence the fields are not editable. The editable fields are Home Tel, Cell Phone, Work Tel 1, Work Tel 2, Fax and Email. |
|
Address |
Address button is provided to view the address details of the employer. If the user’s address present is different from that of the address in Employer master, then users can enter the address details in this address pop up. |
|
History |
A history button is provided on each row of the department popup screen. Any modification made to the details will be captured in the history popup. |
|
Inactive |
Inactive checkbox is provided to check the checkbox and inactive the department. If the checkbox is selected, system will display the department in inactive list. All the inactive department is shown at the bottom of the screen. |
Figure: Department popup
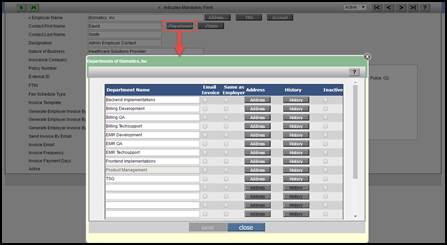
![]() Note: Importing Department and User details via import
button is not supported.
Note: Importing Department and User details via import
button is not supported.
Department field on Patient Registration àContacts tab
1. Under Employer Details section of the Contacts tab of Patient Registration screen, a new field Department is introduced, from where the user now have the option of assigning department to a Patient.
Figure: Department field on Patient Registration
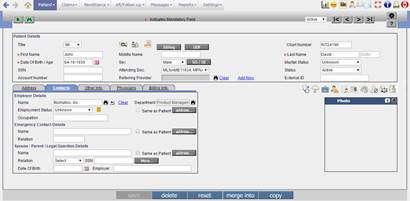
2. Department field is available next to the clear link on Employer Name field under Contacts tab.
3. Unless an employer has been selected, the department binocular will not be available.
4. If the employer of the Patient is changed, it will reset the department which was selected for the previous employer.
5. Assigning department on Patient Registration screen will be mandatory based on the property, ‘patient.show.employer.dept’.
6. If the above property is turned ‘ON’, only then the department field on Patient registration screen is displayed.
7. By default this property is turned ‘OFF’.
8. Based on the above configuration, an employer user with a specific department assigned to him/her, logged into the Employer Portal, will be able to see the Patients of the same department ONLY and their respective documents.
![]() Note: Department cannot be added from Quick Employer
Registration screen.
Note: Department cannot be added from Quick Employer
Registration screen.
Enhancement on Claims ‘I’ button
· On Claims I button, department field is added. It is based on property patient.show.employer.dept. If this property is turned ‘On’ then the department field on Claims I button will be visible. If this property is turned ‘Off’ then the department field on Claims I button will not be visible. The department field supports 20 characters. On creation of Employer Claim, Patient Registration department name is seen on Claim I button department field.
Figure: Department field and Fee Schedule with Percent on Claims I Button
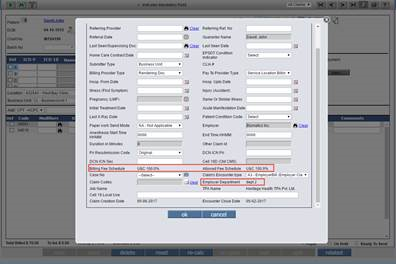
If the department is made inactive on Employer Master then on Claims screen on ‘Ready to Send’ and ‘send’, message ‘Employer Department is inactive. Do you still want to continue?’ is displayed.
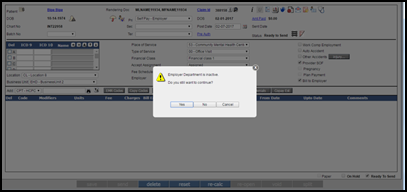
· Fee Schedule defined with Percentage is displayed on Claims I button.
Enhancement on TPA Master screen
Send Invoice By Email - Send Invoice By Email checkbox is added. If the checkbox is checked that indicates the selected TPA will receive Invoices by Email. To receive an email, the FTIN field and email address field is mandatory. FTIN number is used as a password to protect emailed invoice to TPA. ‘Send Invoice by Email’ template is used for generating TPA. Once button ‘save’ is enabled, click button ‘save’ to save the TPA details.
Enhancement on Employer Invoice screen - New property is added to display charge code on Invoice
- New Property ‘emp.invoice.hide.chargecode’ is introduced. This property is used to display charge code row column while generating an invoice. If the property is turned ‘On’ then the charge row code column is not displayed when the invoice is generated. If the property is turned ‘Off’ then the charge code row column can be seen on generating an invoice from Claim àSend àEmp Inv.
- Example: When the property is turned ‘On’, the charge code column is not displayed on generating the invoice.
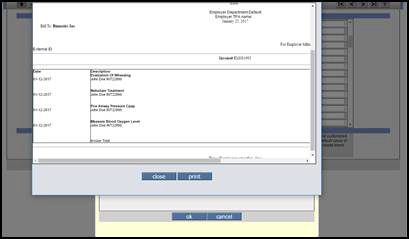
When the property is turned ‘Off’, the charge code column is seen when the invoice is generated.
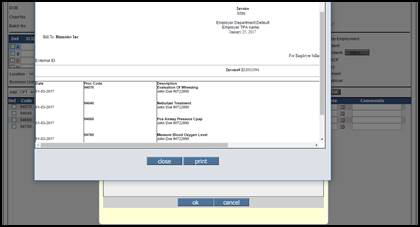
Select Template field is introduced on Generate Outstanding Invoices
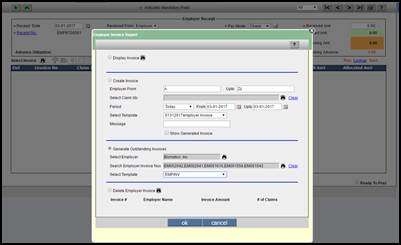
The logic of selecting template for generating Outstanding Invoices will be as follows:
· If the Invoice is a TPA Invoice, it will consider Template associated to corresponding TPA.
· If corresponding TPA does not have any Template currently associated, it will read Employer associated template on Employer Master.
· If corresponding Employer has no template associated, then it will consider the Default Employer Invoice template associated to 2nd Radio button ‘Create Invoice’ in field ‘Select Template’.
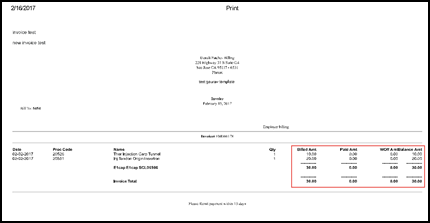
Property emp.invoice.patientname.ontop has been introduced on Employer Invoice to list Patient name on top
- New Property emp.invoice.patientname.ontop is added on Employer Invoices to list Patient name on the top followed by the charge row. When the property emp.invoice.patientname.ontop is turned ‘On’, it will add an extra row on Employer Invoices to list Patient Name on top.
- Earlier, when employer invoice was generated then Patient name was listed below the charge code description. Now, if the property emp.invoice.patientname.ontop is turned ‘On’ then Patient name will be displayed on the top and each Claim block on Invoice will have Patient Name as a title row followed by charge code details.
![]() Note: Property emp.invoice.patientname.ontop is not applicable when
property
emp.invoice.by.chargecode is turned ‘On’.
Note: Property emp.invoice.patientname.ontop is not applicable when
property
emp.invoice.by.chargecode is turned ‘On’.
Example: Consider an employer invoice to generate for a Patient using the property emp.invoice.patientname.ontop.
Figure:Emp Inv Generation
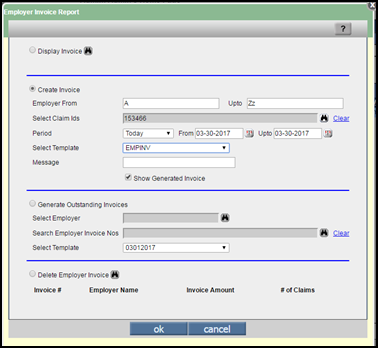
When Emp Inv is generated the following screen is displayed.
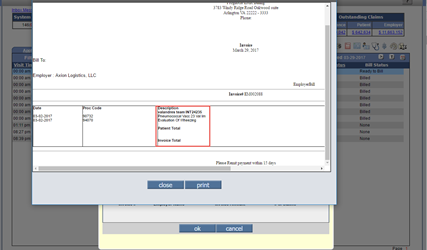
Enhancements on Employer Receipt screen
Following are the changes on Employer Receipt screen
· PrognoCIS supports payment by Cash, Check and Credit Card for collecting Employer Receipt from ‘TPA’.
· New option ‘TPA’ supported in ‘Received From’ field.
Received From: Select the option from the dropdown from whom the payment was received. Currently, on Employer receipt two options 'Employer' and ‘TPA’ are available in the dropdown. If ‘TPA’ is selected, outstanding for that TPA is displayed. If ‘EMPLOYER’ is selected, outstanding invoices for that Employer are displayed.
New property billing.use.tpa.receipt is introduced to display ‘TPA’ in the ‘Received From’ field. If this property is turned ‘On’, TPA as an additional option is available for selection on ‘Received From’ field on Remittance à Other Payments à Employer Receipts.
This enables the users to keep track of payments collected from TPAs separately from that of Employer Payments. If option ‘TPA’ is selected then fields Advance Utilization, Allocate Advance, Used Advance and Remaining Advance are shown disabled.
New search icon is added besides
Select Invoice.
A new search icon is introduced in Denali on Employer Receipt screen. This
search icon invokes a popup to search for a specific Claim. By clicking on the
search binocular, the search popup displays the following columns Patient, DOS,
Claim, Provider, Employer Name, Amount
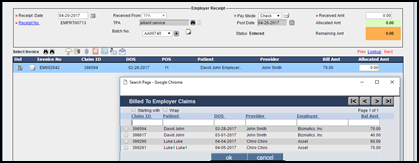
Employer Notes icon is added on Employer Receipt screen.
On Employer Master, field ‘Notes’ has been added. Notes field has character limit of 5000. If Notes are entered more than 5000 then a message is displayed ‘Cannot enter more than 5000 characters’.
![]() Note: Notes entered are read
only and cannot be updated.
Note: Notes entered are read
only and cannot be updated.
![]() Limitation: Employer Notes cannot be
imported or exported from Employer Master.
Limitation: Employer Notes cannot be
imported or exported from Employer Master.
New option TPA Aging has been introduced on Reports àAging screen
A new option ‘TPA Aging’ is introduced in PrognoCIS under Aging Report. A new property ‘hide.empclaims.with.tpa’ is added in PrognoCIS which if turned ‘On’, will hide TPA claims from being shown on Employer screen.
Figure: TPA Aging screen
When Run in
Background checkbox is checked and user clicks on button ‘print’ a
message is displayed saying ‘The Aging report will be generated in the
Background. You will be notified when the report is generated under Download
files.’ A copy of the generated report gets saved in the download files. Notification
will be received under Message à In
screen, clicking on Zoom ![]() icon will display the generated report.
icon will display the generated report.
When the checkbox ‘Run in Background’ is checked, then on Settings à Download Files screen under category ‘Aging’ user can see generated Aging reports in both CSV and PDF format.

New options and label change on Claims Letter screen
Following are the fields added in ‘To’ section of the Claims Letters screen
Patient Employer Department: Employer Name, Department Name
Claim Employer: Employer Name
Claim Employer Dept: Employer Name, Department Name
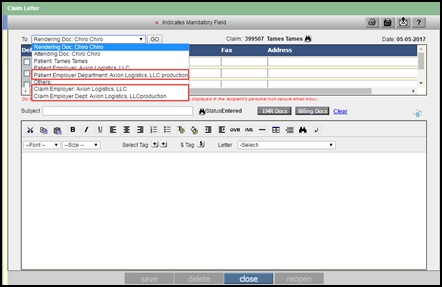
Following are the label changes as mentioned below:
Employer label has been changed to Patient Employer.
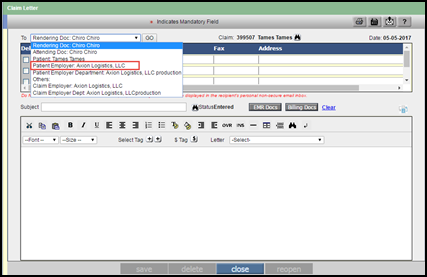
List of Tags added
|
Claim related Tag |
|
[BLH_EMPLOYER_INVOICEEMAIL] |
|
[BLH_EMPLOYER_CONTACT__FNAME] |
|
[BLH_EMPLOYER_CONTACT__LNAME] |
|
[BLH_EMPLOYER_CONTACT__DSG] |
|
[BLH_EMPLOYER_EXTERNAL__ID] |
|
[BLH_EMPLOYER_FTIN] |
|
[BLH_EMPLOYER_BUSINESS__TYPE] |
|
[BLH_EMPLOYER_NOTES] |
|
[BLH_EMPLOYER_DUEDATE] |
|
[BLH_EMPLOYER_DEPT_NAME] |
|
[BLH_EMPLOYER_DEPT_ADDRESS$] |
|
Case related Tag |
|
[CASE_EMPLOYER_INVOICEEMAIL] |
|
[CASE_EMPLOYER_CONTACT__FNAME] |
|
[CASE_EMPLOYER_CONTACT__LNAME] |
|
[CASE_EMPLOYER_CONTACT__DSG] |
|
[CASE_EMPLOYER_EXTERNAL__ID] |
|
[CASE_EMPLOYER_FTIN] |
|
[CASE_EMPLOYER_BUSINESS__TYPE] |
|
[CASE_EMPLOYER_NOTES] |
|
[CASE_EMPLOYER_INS] |
|
[CASE_EMPLOYER_INSPOLICY] |
|
[CASE_EMPLOYER_INSADDR$] |
|
Patient related Tag |
|
[PT_EMPL_INVOICE__EMAIL] |
|
[PT_EMPL_FTIN] |
|
[PT_EMPL_NOTES] |
3. Attorney Portal has been introduced (Patch 226)
In order to grow their businesses, clinics are required to tie up with different Attorneys, who would be referring their clients, met with a personal accident, as patients to these clinics. After the visit of the patient, clinics are required to share Patient's visit information like SOAP notes, LAB/RAD results etc. with the Attorney.
Earlier, these details were shared with attorneys by mails or posts. This process was time consuming, so to make the transfer of data fast and in secure fashion Attorney Portal comes into place.
Attorney Portal has the following features:
Communication between Patient and Attorney
Access records
Request and reschedule appointments
Check status of requested appointments
Attorney Portal is designed to support multiple browsers like Microsoft Internet Explorer, Apple Safari, Google Chrome and iPAD.
Attorney Portal supports both Single as well as Multi Location databases.
In PrognoCIS, on the click of Info
button:![]() , Attorney Portal link is displayed in the Other section Modules
, Attorney Portal link is displayed in the Other section Modules
Login Credentials
Attorney can be added from the following screens:
Goto Menu: Patient à Register à select a Patient à click on Billing Info tab à click on Add New link
Or
Goto Menu: Settings à Configuration à Vendors à Attorney à click on Add New button
The popup is displayed to add the Attorney details.
![]() Note: Maximum length of Law Firm field is
50 characters.
Note: Maximum length of Law Firm field is
50 characters.
![]() Note: Attorney who are already added in
PrognoCIS for them login credentials will not be auto-created from Attorney
master.
Note: Attorney who are already added in
PrognoCIS for them login credentials will not be auto-created from Attorney
master.
Figure: Login page of Attorney Portal
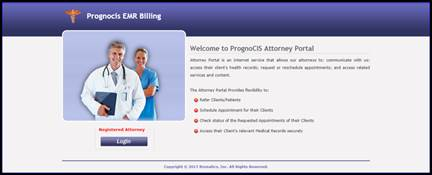
Perform the following steps to Login into Attorney Portal
Enter PrognoCIS Attorney Portal URL in the address bar of the browser; the login page of PrognoCIS Attorney Portal is displayed.
Click on Login button; Attorney Login popup is invoked.
Figure: Attorney login popup
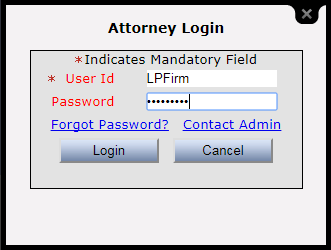
ok button to open PDF and view your password.
After a user is successfully logged in, a disclaimer is displayed in a popup. Select the I Accept checkbox provided at the bottom of the disclaimer popup and click on Ok button.
Attorney Portal is made up of three distinct sections or frames. Once the user is logged in into the Attorney Portal, the system selects the first patient from the list by default.
Figure: Attorney Portal screen can be divided into three main sections
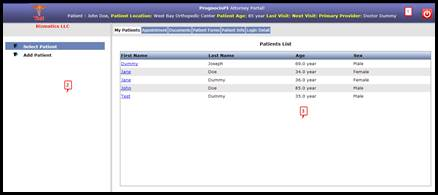
Top Banner: It
display important information such as Clinic logo, Clinic Name and the Logout
icon ![]() . Selected Patient related information is
shown in the Patient band such as Patient’s Name, Patient’s Clinic Name,
Patient’s Age, Last Visit Date, Next Visit Date and Primary Provider of the
patient. Patient Band is configurable.
. Selected Patient related information is
shown in the Patient band such as Patient’s Name, Patient’s Clinic Name,
Patient’s Age, Last Visit Date, Next Visit Date and Primary Provider of the
patient. Patient Band is configurable.
Left Section: It displays the logged in Attorney’s name and depending upon the tab selected from the middle section, its respective Table of Contents (TOC) is displayed. For example, in the above figure the tab, My Patients is selected therefore it’s respective TOC consisting of the menus, Select Patient and Add Patient is displayed.
Display section: This section comprise of following tabs:
My Patients
Appointment
Documents
Patient Forms
Patient Info
My Account Set Up
There are two menu options displayed in the TOC section namely:
Select Patient: Select Patient menu option displays list of Patients, who have the logged in Attorney associated to them on Patient Registration screen in PrognoCIS EMR. Select Patient menu option displays Patients with following details First Name; Last Name; Age; and Sex.
Add Patient: Add Patient option displays Basic Details screen. From this screen, Patient’s basic information can be added.
A logged in Attorney is eligible to take appointments on behalf of a Patient from PrognoCIS Attorney Portal. Appointment can be taken or requested for the patient from the available slots.
Displays two menu options in TOC section namely,
From this screen, logged user has provision to view the documents of Patient shared by clinic:
The Clinic Shared Documents submenu displays the following information about the document:
|
Column |
Description |
|
Visit Date |
Displays the document date. |
|
Type |
Displays the type of the document. |
|
Category |
Displays the selected category of the document. |
|
Subject |
Displays the entered subject of the document. |
|
Attending Doc |
Displays the Patient’s Attending Doctor. |
|
View |
On click of zoom
icon: |
Attach Document
From this screen, logged in user can attach Patient’s documents. Once the document is attached, a message gets sent to the provider’s inbox.
Two menu options are displays in the TOC section namely:
The tab displays Patient forms of existing patient. The Patient forms for Existing and New Patients can be configurable by settings under Settings à Configuration àInterface master.
When logged in user click on the new patient menu then all the patient forms applicable for new patients are displayed as hyperlinked. Clicking on the hyperlink invokes the respective Patient form in which logged in user can fill the required details
Displays two menu options in the TOC section
From this screen, logged in user has the provision to edit or view the basic details of the Patient like First Name, Last Name, Location, Sex, Primary Doc, Address and so on.
Emergency Contact Information
The menu option displayed the following fields where Emergency contact information of the patient is to be filled, like Name, Relation, Address details such as Street, Apt/Suite, ZIP, City, State, Home Phone, Cell Phone, Work Phone 1, Work Phone 2, Fax, and Email Address
From this tab, logged in user has the provision to change Attorney Portal account User ID and Password. When this tab is selected, two menu options are displayed in the TOC section namely,
From this screen, logged in user has the provision to change Attorney Portal Account User ID.
From this screen, logged in user has the provision to change their Attorney Portal Account Password.
4. Swipe Card feature introduced for Integrity Payment gateway (Patch 36)
Earlier while making online payment through Integrity Gateway, a User had to enter the Card details such Card number, Expiry date, CVV etc.
Now, the Swipe Card feature has been provided to make payment through Integrity Gateway by just swiping the Card in the Swipe Machine. Currently, this feature is supported by ONLY the ‘MagTek Dynamag’ device.
![]() Note: A User still has provision to enter Card details
manually, if required.
Note: A User still has provision to enter Card details
manually, if required.
Once a User swipes the Card, the details are automatically fetched in an encrypted format in the newly added field, Swipe or Enter Card of Card Information popup. Refer to following figure
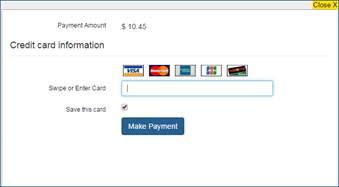
![]() Hint: The credit card types supported by Integrity are
Visa, MasterCard, Discover, JCB, and American Express.
Hint: The credit card types supported by Integrity are
Visa, MasterCard, Discover, JCB, and American Express.
5. Integrity Payment Gateway supported for ‘Patient PayPlan Receipt for Card On File Name’ for Payment Plan (Patch 101)
Navigation Goto menu: AR/Follow-up à Payment Plans
Patient's Card Processing is governed by a property prognocis.payment.gateway.interface should be set to I: Integrity
At least one Credit Card Transaction needs to be present for selected patient account.
Further, card on file checkbox has to be checked while processing the credit card transaction for the selected Patient.
Card on File Name supported: The Credit Card type which is associated with the patient will auto-populate on the card on file screen. Card on File will be available only in two scenarios:
When the patient’s Credit Card is registered prior of setting up the Payment Plan
When the checkbox ‘Card on File’ is checked while making transactions using the credit card.
Figure: Card
on File Name on Payment Plan Screen
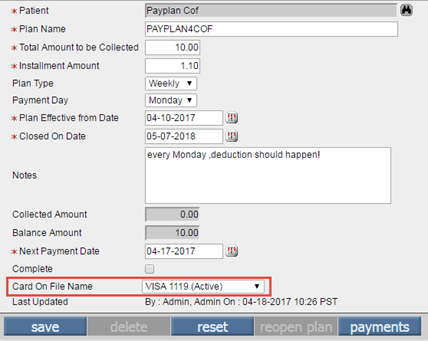
Card on file details appear in the dropdown when the ‘Save Card Information’ checkbox is checked while making the credit card transaction.
Figure: Integrity Credit Card Transaction Screen
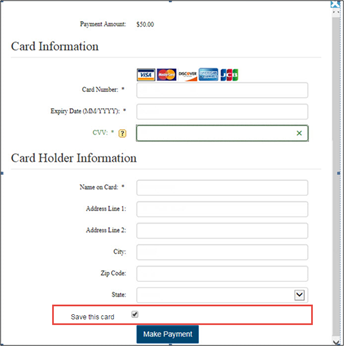
On Approved payment Transaction Status is displayed to the user.
Scheduled Process: Scheduled process name ‘PAYPLAN4COF - Patient Payplan Receipt For Card On File’ has been configured in PrognoCIS. This can be accessed from EMR Module à Settings à Configuration à Clinic Column à Scheduled Processes. This scheduled Process is set up In PrognoCIS to run on regular intervals which involves the following:
The scheduled process will run on regular intervals and will involve the following:
The schedule process will search for patients with Active Payment Plan with Integrity enabled and option ‘Payment Plan’ checked. It will also look for the Next Payment Date less than or equal to Today and enabled Card on File option.
Once such patients are Identified, PrognoCIS creates Patient receipts for these patients with Installment amounts as defined under respective Payment Plans.
The Scheduled Process also triggers an
Auto call to Payment Gateway to charge the installment amount from respective
Patient's CC accounts
The created payment receipt will include the below mentioned information:
The receipt will have the auto populated CC information
The option Pay Mode will be greyed out and will display the Credit Card option as selected
Field Received Amount and Installment amount will be grayed out i.e. are now available for editing.
The checkbox payment plan will be marked checked.
The receipt Date & Post would be the existing Next Payment Date by default. (For e.g. If Payment plan Next Payment date is 01/01/2015, the receipt date on this voucher would be – 01/01/2015. As soon as the voucher is posted, The Next Payment Date on Payment plan would move forward.
The field comment present in receipt is auto selected to ‘AutoCreated From PatPayPlanReceipt on...’
Property payment.gateway.payplan.post - This property determines or controls whether Auto Created Patient Receipt vouchers should be kept as “Entered” vouchers or should be posted towards patient's advance automatically. When Property is turned On, It will auto post PAPAY vouchers or Auto created Patient Receipt vouchers to patient's advance as soon as vouchers are created. Following values on such vouchers are set to default.
Patients Default Attending Physician
Same Attending Physician as Rendering Physician
Clinic Location
Clinic as Business Unit
![]() Note: By Default; this property is turned Off and newly
created patient receipts are kept in Entered stage.
Note: By Default; this property is turned Off and newly
created patient receipts are kept in Entered stage.
![]() Limitations:
Limitations:
1. If Patient Receipt is reopened and Payment Plan is unchecked, Next Payment Date will not get reset and user will have to correct the date or added manually.
2. Next Payment Date is updated automatically after each individual receipt is posted regardless of Installment amounts. For example, Payment plan is scheduled for a month with Next Payment date set to 05/01/2016. If Installment amount is $ 100; however, a patient receipt is posted for $ 10 on 05/02/2016 it will still update the Next Payment date to 06/01/2015.
3. If Payment cycle is broken, it will update the Payment date with just one Payment Iteration and update the dates accordingly regardless of Installment amounts. For Example: Payment plan is scheduled for a month with Next Payment date is set to 05/01/2016. If Installment amount is $ 100; however, a patient does not pay the installments on 06/01/2016 and also does not pay the installment on 07/01/2016. Instead, makes a payment of $ 300 on 08/01/2016, then it will update the next Payment date to 06/01/2016 and patient would still be listed as payment defaulter. (Users can set the Next Payment date accordingly).
6. Eligibility related enhancements (Patch 99)
Following is the list of enhancements that have been implemented for the Eligibility feature:
A new table, TRN_INS_ELIGIBILITY has been added in the database at the backend, to capture Eligibility responses as received from Clearing House in form of EDI 271 file. The addition of the new table eases fetching and displaying of Eligibility details on the UI. PrognoCIS now has the ability to retrieve specific data set from Received Eligibility response received from Clearing House.
The Scheduled Process, Get Insurance Eligibility For Scheduled Appts responsible for retrieving eligibility for Patient’s appointments scheduled has been enhanced.
PrognCIS users had the provision to setup multiple instances of Get Insurance Eligibility For Scheduled Appts to retrieve Eligibility data. If multiple times, the Scheduled Process was run, Eligibility was captured multiple times and same data was captured repeatedly.
Now, Scheduled Process will not display repeated entry in TELIG306 report (Eligibility Report for Patients on Schedule) for the already fetched record if multiple times the Scheduled Process is executed on same day or in case when Eligibility is fetched from check button.
Output of Tabular Reports is now faster:
Since the new Eligibility Table is restructuring the Eligibility retrieving, following is the list of existing tabular reports that have been made obsolete:
Ø TELIG301: Eligibility Report for Patients on Schedule
Ø TELIG303: Insurance Eligibility Date-wise for Patients
Ø TELIG305: Eligibility Report for Insurance Claims marked Entered or On Hold
New tabular reports will replace the existing set:
Ø TELIG306: Eligibility Report for Patients on Schedule
Ø TELIG307: Eligibility Report for Insurance Claims marked Entered or On Hold
The Eligibility As on Date on New Set of Tabular Report will always be Actual Date of Appointment and it would display the Eligibility Retrieved for that specific Date of Service / Date of Appointment and not the last Captured Eligibility Details.
An FTUX (First Time User’s Experience) message is displayed on the Reports screen (Goto menu: Reports Tabular). The message displayed is as follows “Tabular Reports TELIG301 and TELIG305 to capture Eligibility responses are now replaced with TELIG306 and TELIG307 respectively. Also note that Tabular Report, TELIG303 is now obsolete.”
‘Eligibility As On’ field mentioned below Eligibility Request/ Response Date displays the Appointment Date or the Date of Service on details popup of Patient Insurance screen.
On Appointment Schedule screen
Ø The ‘V’ alphabet (that indicates if Insurance Eligibility exists for the Patient) displaying before an appointment record on the Appointment Scheduler screen (Goto menu: Appointment à Schedule) displays eligibility details based on the Appointment Date or the Date of Service.
On Insurance popup
Ø On Insurance popup, (invoked via multiple screens including menu: Patient à Register) on click on the (Eligibility) Details button, the Eligibility Request/Response Date popup, now does NOT display time stamp.
Billing Screen
Ø On Claims and Patient Account, whenever Eligibility is fetched, by default requesting Provider will be the Rendering Provider to retrieve Data for Eligibility.
![]() Limitations:
Limitations:
1. The Manual typed in data in Eligibility ‘details’ popup of Patient Insurance screen will not be displayed again if the user fetches Eligibility data electronically.
2. Existing records on reports TELIG306 and TELIG307 will not be displayed.
7. PrognoCIS support to configure Phrases for Appeals for Denied and Disputed Claims and print the Appeal Form (Patch 192)
Navigation Goto menu: Remittance à EOB/ERA
Appeal Phrases can be configured as follows:
Navigate to Settings àConfiguration àGroup Types à Non system. New Group ‘DA’: DENIAL DISPUTED/RETAINED ACTIONS has been added in Group Types.
Users can add and create their Appeal Phrases as required for their practice for the appeal process.
Character limit with 1024 characters has been supported to be used as Appeal Phrases.
Using Appeal on EOB screen
On EOB / ERA screen three dotted ![]() button populates the details for Denials such
as Denial and Action reasons. This button also provides an option to mark a
Payment as Disputed payment if Allowed Amount is lesser than Insurance Contract
Amount. Since both denials and disputes can be contested or appealed, users have
an option to use these screens to populate Appeal phrases.
button populates the details for Denials such
as Denial and Action reasons. This button also provides an option to mark a
Payment as Disputed payment if Allowed Amount is lesser than Insurance Contract
Amount. Since both denials and disputes can be contested or appealed, users have
an option to use these screens to populate Appeal phrases.
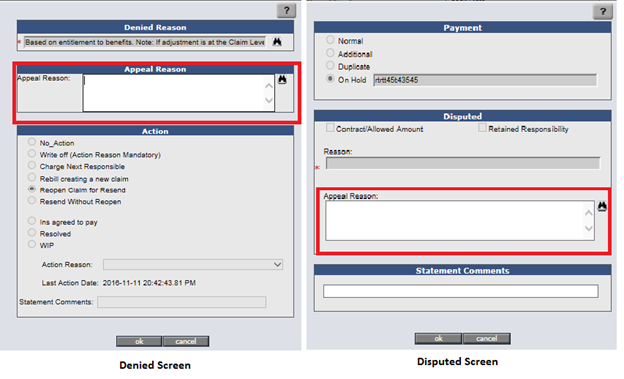
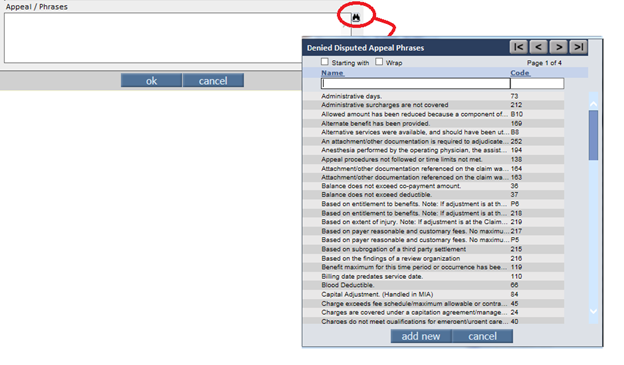
Users have an option to add / modify appeal
reasons from three dotted ![]() button. On clicking the search binoculars will navigate the users
to Settings à Configuration à Group types àDenied Disputed Appeal Phrases Master list.
button. On clicking the search binoculars will navigate the users
to Settings à Configuration à Group types àDenied Disputed Appeal Phrases Master list.
![]() Notes:
Notes:
1. The Max length of Appeal Phrase is 1024 Characters.
2. The Appeal Phrases are mandatory to generate appeal forms (Only on those Charge Codes will be eligible to compile the appeal form for which Appeal phrases are documented).
3. The option to add Appeal phrases will be enabled to the users even when EOB is posted.
4. User can type in the appeal phrase or select the saved appeal phrases to compile the appeal.
5. Only one appeal form can be configured in PrognoCIS.
Pre-requisites to print Appeal
A valid appeal template has to be present in PrognoCIS
On Denied or Disputed charge row, user can select / type in Appeal phrases
User can then click on Appeal form to print the Appeal / Redetermination form
![]() Notes:
Notes:
1. Appeal Forms can only be printed when Voucher is posted. One cannot print appeal forms when Claims are posted and vouchers are not posted.
2. It is mandatory for the users to select or Type Appeal reason in order to generate an appeal form. For e.g. If EOB is posted for claim with 4 line items and all of them are denied. In order to generate the appeal letter or appeal form; Appeal reason has to be selected at least for one denied row.
3. An error message: “Cannot Appeal. Charge code need to be disputed or denied and appeal reason selected for it” will be displayed.
4. Option to select the appeal reason will be available to the users even when EOB is posted.
5. An error message “Voucher Not Posted” is displayed.
6. Option to add / Modify Appeal reasons on Denied claims will always be available to users.
7.
Once Appeal Reason is selected, The Three Dotted
button is highlighted in Green color ![]() indicating a particular Charge line will be considered while
generating an appeal.
indicating a particular Charge line will be considered while
generating an appeal.
8. If user clicks on Blank EOB Voucher with No Claims on it an error Message “No Information to Show” is displayed.
9. Appeal Forms cannot be printed for Recouped Claims. If user clicks on EOB Voucher with Recouped Charge Rows on it an error Message “Not Applicable for Recoup” is displayed.
10. By Default Appeal Template will be given in a patch, if user deletes or inactivates Appeal template; an error Message “Nothing to Print Appeal Template Not Found” is displayed.
Impact of Appeal on Patient Account
The ID would show the internal Attach ID and would be hyper linked to invoke a copy of the form which was printed. On every print of the form from EOB a copy of the letter will get saved under Patient's account.
Date column display the Date when Appeal letter was printed.
Subject Line of the Appeal form would get labelled as Appeal DocNo: <<VOUCHER#) Claim: <<CLAIM ID>>.
Attached form can be
deleted from Patient Account screen by navigating to Attached Document button
and invokes the same popup.
Figure: Appeal Form on Patient Account

Impact of Appeal on Claims Letter
The printed copy of the appeal form can also be seen from Claims letter under EMR Documents button. The form can be printed with Copy of Medical Records to respective insurances.
8. Claim Attachment feature allows attaching various documents to Claims and sending them electronically to ‘Gateway’ Clearing house (Patch 115)
Pre-Requisites for enabling Claim Attachment feature to attach various documents to send Claims electronically to Gateway Clearing House in PrognoCIS.
Ø If the client requests for this feature then he has to sign up with Trizetto to enable this feature.
Ø Front-end OR Tech-support OR RCM Account Manager has to create a task for billing back-end team to enable this feature.
![]() Note: Claim Attachment feature with
Trizetto/Gateway is subscription based.
Note: Claim Attachment feature with
Trizetto/Gateway is subscription based.
Steps to enable Claim Attachments feature in PrognoCIS and basic set-up to send Claims Attachment electronically to Gateway Clearing House:
Step 1: Log in to PrognoCIS application and Navigate to: Settings àConfiguration à Properties.
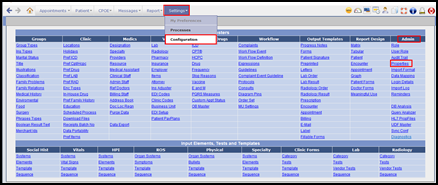
Step 2: Set this property billing.claim.use.attach.button to ‘Y’. Button ‘Attach’ will start showing up on Claim screen once this property is turned ON.
Step 3: Search Name by keyword ‘EDI 837’ and/or Tag name as billing.send.edi.after.encclose. Set this property billing.send.edi.after.encclose value to ‘WORK and AUTO’ and click button ‘save’.
Figure: EDI 837: billing.send.edi.after.encclose set to ‘WORK and AUTO
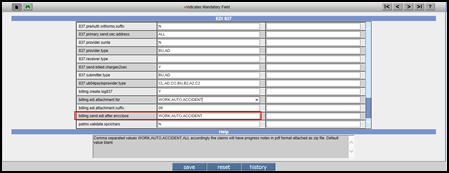
Step 4: Search Name by keyword ‘EDI 837’ and/or Tag name as billing.edi.attachment.for. Set this property billing.edi.attachment.for value to ‘WORK and AUTO’ and click button ‘save’.
Figure: EDI 837: ‘billing.edi.attachment.for’ set to ‘WORK and AUTO’
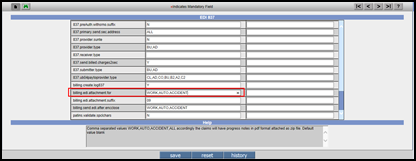
![]() Note:-Attachment will be sent only if clearing house is set
to ‘Gateway’.
Note:-Attachment will be sent only if clearing house is set
to ‘Gateway’.

Step 6: Once these steps are done, Claim Attachments feature will be enabled in PrognoCIS.
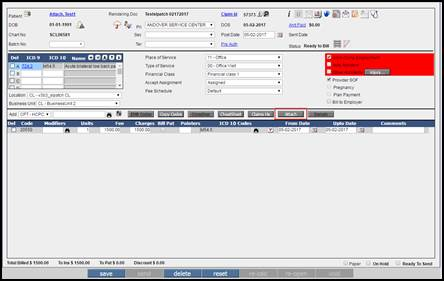
Types of Documents can be attached from EMR side and documents supported on Attach button.
|
Field Type |
Description |
|
Progress Note (default) |
Yes |
|
Progress Note attachment |
Yes |
|
Progress Note Reports |
Yes |
|
Legal Documents |
Yes |
|
Messages à Compose attachment |
Yes |
|
Lab Result attachment |
Yes |
|
Rad Result attachment |
Yes |
|
Consult Response attachment |
Yes |
|
Procedure Result attachment |
Yes |
|
Letters In attachment |
Yes |
|
Other docs |
Yes |
|
Letters Out attachment |
Yes |
|
Encounter |
Yes |
|
Billing docs |
Yes |
|
EOB |
Yes |
|
TOC à Reviewà Summary of Care |
Yes |
|
Patient à Clinic Forms |
Yes |
|
Message à Out |
Yes |
|
Denied Refill Request |
Yes |
|
Portal attachment |
Yes |
Step 8: The button ‘Attach’ on the Claim screen is used to attach documents to Claim at Claim level.
Figure: Claim Attachments screen
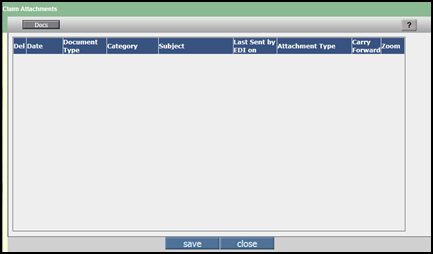
Step 9: Select the EMR documents (Same as seen from EMR Docs pop-up of Claims Letters) to be attached to claim from the Docs popup and click button ‘ok’.
Figure: Button ‘Docs’ popup screen
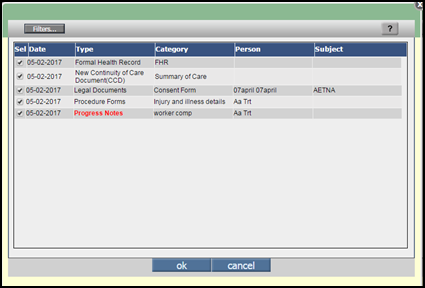
Step 10: Once the docs are selected from the Docs popup, they are displayed in Claim Attachments table. The Claim Attachments table displays the following columns: Document Type, Category, Subject, Last Sent by EDI, Attachment Types, Carry Forward and Zoom icon. User has to select the Attachment Type explicitly for all the documents.
Figure: Claim Attachment Screen on select docs from Docs popup.
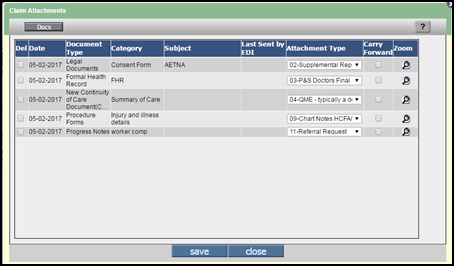
On click of the Zoom icon, two buttons ‘print’ and ‘close’ are visible. The user is allowed to print document using Button ‘print’ and button ‘close’ to close the popup.
Step 11: Click button ‘save’ to save the changes made. Once the docs are attached and on button ‘save’, the button ‘Attach’ is shown with a check mark.
Step 12: Click button ‘close’ to close the Claim Attachments screen.
Step 13: The user is allowed to attach total 10 documents in a single stroke. Multiple times such 10 docs each can be attached. Irrespective of whether the claim is in 'Entered' or 'Billed' status, the Attach button remains enabled and user can attach documents. This button ‘Attach’ with a check mark indicates attachment of docs to Claim. When the claim is ‘Billed’, the system creates a separate list of PDF/TIFF files in EDI837ATTACH folder on server. The files are stored in datafiles\EDI\EDI837Attach.
The first attachment is Encounter My Notes,
Procedure Notes and attachment in Progress Notes.
As per EDI 5010 guidelines, the PWK segment cannot have more than 10
repetitions, and hence only a total of 10 attachments can be send. Per above
only the first 9 files attached in the claim will be submitted to
Gateway/Trizetto apart from encounter progress notes related attachment
totaling 10 attachments.
![]() Note: Once Claim is billed and if total no of attached
files are 5, out of which 2 files have been deleted from Claim Attachment popup
after reopening the Claim even after deleting 2 files still 5 files will be
shown on the server for Gateway Clearing House.
Note: Once Claim is billed and if total no of attached
files are 5, out of which 2 files have been deleted from Claim Attachment popup
after reopening the Claim even after deleting 2 files still 5 files will be
shown on the server for Gateway Clearing House.
Naming Attachments in EDI837 ATTACH
All attachment names ends with the suffix of .att.pdf. Example: CLAIM_ID_SERIALNO.att.pdf. Example: 57344_1.att.pdf where 57344 is the Claim ID and 1 is the serial no.
In EDI837ATTACH
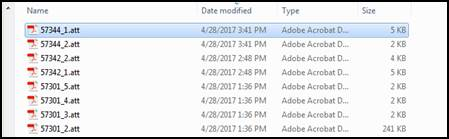
Customer cannot view this information. These files are present on the server and will get uploaded to Trizetto/Gateway.
User can view the attached documents in PDF or TIFF format.
If the documents attached on the attach button matches with the documents on the server, it ensures all the attachments are forwarded correctly.
Impact on EDI
1. An entry gets added in Track Status. Clicking on the hyperlink, invokes the EDI file. The documents attached in attach button are displayed in PWK segment of the EDI 837 file along with the Claim ID_serialno. Example: PWK*OZ*AA***AC*57424_1.
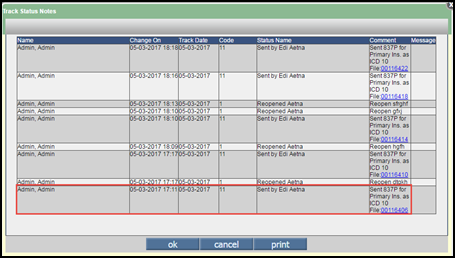
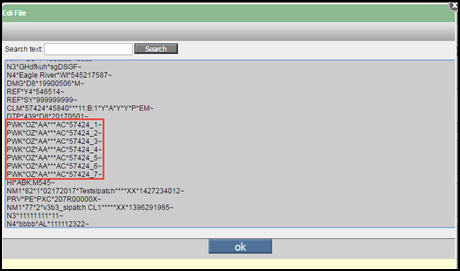
![]() Limitations:
Limitations:
1. For HTML to PDF conversion, system checks if the HTML file is not clean i.e. wrong format of html file is added or wrong design in HTML file then crash is observed when claim is billed.
2. File format with .wav, .swf, .mpeg and .avi does not get convert to PDF /TIFF format on the server.
9. Card Scan feature now also supports HTML5 technology (Patch 50)
Earlier the Card Scan feature was supported for ActiveX and Applet technologies only. Now, an additional technology, HTML5 is also supported for Card Scan.
To use HTML5 technology for Card Scan, a new property, card.scanner.framework has been added with the following three values; 0 – HTML5, 1 – Applet, and 2 – ActiveX.
Also, a new property, card.scanner.html5.useocr has been added to use OCR (Optical Character Recognition) process for scanning card using HTML5 technology. This property is applicable only if the property, card.scanner.framework is set with the value, 0 – HTML5.
![]() Note: The property, card.scanner.useapplet
has been made obsolete.
Note: The property, card.scanner.useapplet
has been made obsolete.
On About popup (click the icon: ![]() from Menu bar), a new field, #OCR
scan devices has been added under Other
Modules section. This field displays the number of OCR devices
that the Clinic has.
from Menu bar), a new field, #OCR
scan devices has been added under Other
Modules section. This field displays the number of OCR devices
that the Clinic has.
If the property, card.scanner.html5.useocr is turned ON and any OCR scan devices are present in the Clinic then the Personal Details, Address Details, and Insurance Details checkboxes on the respective popup invoked from Patient Registration and Insurance screens displays selected by default.
The Select section on the Card Scan popup has been relabeled to Save Details on Patient Registration/Insurance screen.
![]() Note: This label change is available for all the three
technologies i.e. HTML5, Applet, and ActiveX.
Note: This label change is available for all the three
technologies i.e. HTML5, Applet, and ActiveX.
Ø Embossed cards are not supported.
Ø HTML5 prints the card image with a black border.
Ø Simplex scanner ScanShell IDR are not supported for HTML5
Ø HTML5 card scan are supported on Safari in PrognoCIS but scanner device drivers are not supported to MAC
Ø Following are the list of devices supported in PrognoCIS for HTML5
1. ScanShell 800DX and 800DXN
2. ScanShell 800R and 800NR
3. ScanShell 3100D and 3100DN
4. ScanShell 2000R and 2000NR
5. Fujitsu, Panasonic etc.
![]() Note: ScanShell 800DX is recommended for HTML5.
Note: ScanShell 800DX is recommended for HTML5.
10. Login Screen
10.1 Webinar URL has been changed (Patch 51)
Navigation Goto: Login screenà click the Webinar button: The URL of the PrognoCIS Webinar has been now changed from http://www.webinar.prognocis.com to http://www.learnprognocis.com/webinars/.
11. Billing Homepage
11.1 Home screen of PrognoCIS is now compatible with custom resolution (Patch 124)
Navigation Goto menu: Home Screen
The Home screen of PrognoCIS is now compatible with custom resolution i.e. on changing the resolution of the browser window, the UI of Home screen would be adjusted accordingly. Also, borders have been added between each column on the Appointment and Visits tabs for distinct viewing of details.
11.2 Billing Dashboard will now remember the last run parameters of the ‘Period’ field even after log out (Patch 129)
Navigation Goto menu: Billing à Dashboard à Filter popup
Earlier, the billing dashboard filter popup was displaying the ‘Period’ field as ‘Today’ by default.
Now, the billing dashboard filter popup will remember the last run parameters for the ‘Period’ field even after user is logged out.
![]() Limitations: The first cell of the
Dashboard shall govern the default values for the Dashboard filter so if Days
are required for any query among cells of Dashboard other than first cell and
the first cell does not have this value, Days will also not be considered for
SQL which actually require Days value.
Limitations: The first cell of the
Dashboard shall govern the default values for the Dashboard filter so if Days
are required for any query among cells of Dashboard other than first cell and
the first cell does not have this value, Days will also not be considered for
SQL which actually require Days value.
11.3 Patient Alert icon on EMR and the Billing screen has been synced (Patch 146)
Earlier, the Patient Alert icon on the billing screens was not in sync with the EMR screens.
Now, the Patient Alert icon has been made in sync on the EMR and the Billing screens.
The following are the list of screens will be in sync. Patient Account, Claims à Edit Claims screen, Penalty invoice and Billing Home screen.
12. Patient à Register
12.1 Tool tip has been added on Case Management Popup on various screens for following fields Address, Work Tel 1, Work Tel 2, Fax and Email (Patch no 15)
On Case Management Pop-up a tool tip has been added. Following are the list of screens where tooltip has been added on fields Address, Work Tel 1, Work Tel 2, Fax and Email. The lists of screens are as Insurance Attorney, Patient Attorney, Case Manager, Other Case Contact 2, Insurance Adjuster, Patient Adjuster, Other case contact 1 and Employer Job.
12.2 Provision to select Patient Alert phrases from the Patient Alert popup (Patch no 20)
A search icon: for searching phrases has been introduced on the Patient Alert popup; User is now able to select and add pre-defined phrases in the Alert Text field along with being able to entering a text directly in the field. These pre-defined phrases, displaying on the search popup are the phrases that are entered in the newly added Group Type, PP (Goto menu: Settings à Configuration à Group Type à PP i.e. Patient Alert Phrases).
12.3 Additional value ‘WCABNO’ has been added to property billing.accidentclaim.otherclaimid.from (Patch 96)
Earlier, property billing.accidentclaim.otherclaimid.from had the following values supported are Case No, Patient Insurance Group No, Subscriber ID and BLANK.
New value ‘WCABNO’ has been added to the property billing.accidentclaim.otherclaimid.from.
On Case Management screen, ‘WCAB#’ is an alphanumeric field supporting 30 characters. The information entered in WCAB# field on the Case Management screen will automatically populate to Claims àI Button à Other Claim ID field for workers compensation claims, if WCAB# value is set in the property.
While creating a Claim from EMR, ‘BLANK’ value is provided under Case No field of the Encounter then ‘UNKNOWN’ is populated on Claims àI button à Other Claim ID field.
Figure: WCAB# field on Case Management screen
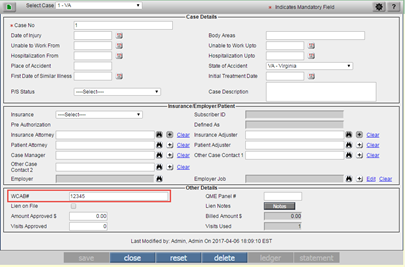
Figure 2: WCAB no populated on Claims I Button screen
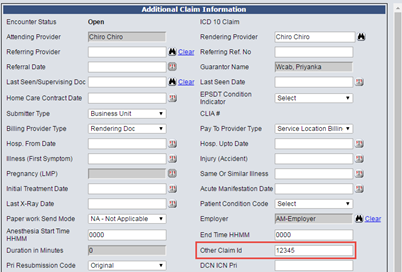
![]() Note: This property comes into effect
only when Claim is created from EMR module.
Note: This property comes into effect
only when Claim is created from EMR module.
13. Patient àSchedule
13.1 Patient Workflow Comments added will now be captured in Remarks section of the automatically created Penalty Invoices for Patient’s marked with ‘No Show’ and ‘CANCEL’ Appointments (Patch 118)
Navigation Goto menu: Patient à Schedule àPatient Workflow popup
Patient is scheduled → Patient does not show up at designated time → User goes to Appointment Schedule screen & clicks on Patient Workflow button →A small popup “Patient Workflow is invoked” → User adds appropriate Comments for the reason why this appointment status is changed.
If Property: billing.splcode.noshow is set ‘NOSHOW’ and billing.splcode.cancelled is set ‘CANCEL’
A Penalty Invoice is automatically created. This Penalty Invoice also displays the remarks which currently populated on the following Appointment status (NO SHOW or CANCELLED), Appointment Date, Provider's Name and Appointment Reason.
Figure: Penalty Invoice Remarks Section with Comments
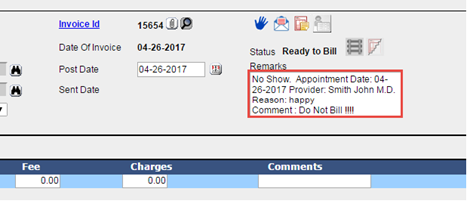
For ‘NOSHOW’ Appointments, Comments entered in Patient Workflow is copied in Remarks field of the Penalty Invoice.
For Cancel Appointments, date timestamp is displayed in Remarks field of the Penalty Invoice.
13.2 A new property has been added to occupy only half space of the appointment slot while taking the first appointment (Patch 124)
Navigation Goto menu: Patientà Schedule
Earlier when any appointment was taken, the entire slot of the Appointment schedule screen was occupied and the defined work pattern in the background was covered.
Now, a new property, appointment.slot.show.workpattern has been added to occupy only 50% space of the appointment slot.
If the property is turned ON then only half space of the appointment slot is occupied while taking a first appointment in that slot and the background of work pattern is displayed right aligned. However, if the property is turned OFF then entire space of the appointment slot is occupied and the background of work pattern is displayed center aligned.
Also, the character limit of the text in the background of work pattern has been increased from 8 to 15 characters.
14. Claims àEdit Claims
14.1 Option Secondary 837 Professional will be displayed on resend button even when the checkbox Sec By Paper is checked (Patch 115)
Navigation Goto menu: Claims à Edit Claims
Earlier, when
the checkbox Sec By Paper was checked on Insurance Master screen à Extra Info Tab ![]()
And
Insurance Icon ![]() à Insurance
Company Hyperlink à Extra Info Tab
à Insurance
Company Hyperlink à Extra Info Tab ![]()
Then on clicking
resend ![]() button option Secondary 837
Professional was not getting displayed. However, now even when the checkbox
Sec By Paper is checked the option Secondary 837 Professional will
be displayed on resend button.
button option Secondary 837
Professional was not getting displayed. However, now even when the checkbox
Sec By Paper is checked the option Secondary 837 Professional will
be displayed on resend button.
![]() Note: Option Secondary 837 Professional will
be displayed when the property edi.send.sec.evenifpaper
is set to ‘Y’. When The property is set to N then on resend button the option
will not be available.
Note: Option Secondary 837 Professional will
be displayed when the property edi.send.sec.evenifpaper
is set to ‘Y’. When The property is set to N then on resend button the option
will not be available.
![]() Limitation: On preview button radio button Secondary
Insurance EDI as ICD 10 will not be displayed.
Limitation: On preview button radio button Secondary
Insurance EDI as ICD 10 will not be displayed.
![]() Note:-Attachment will be sent only if clearing house is set
to ‘Gateway’.
Note:-Attachment will be sent only if clearing house is set
to ‘Gateway’.
14.2 Logic of property ‘billing.lock.period.upto.date’ has been extended (Patch no 22)
Logic of property billing.lock.period.upto.date has been extended. Now, user is not allowed to Post a voucher which is in entered status on or before the date mentioned in the property. Similarly, it will not allow re-opening a voucher which is in posted status or post the voucher which is re-opened.
This property will have impact on the following screens:
· Collection Agency Receipt
· Capitation Receipt
· Employer Receipt
· Insurance Credit
· Insurance Receipt
· Miscellaneous Credit
· Patient Receipt
14.3 Provision to view ‘Net Due Amt for Patient after Discount’ in ‘Totals Billed’ row of a Claim (Patch 39)
Claims à Edit Claims: Provision to view ‘Net Pat Bill’ for the Patient after discount is applied. It is enabled only when Bill Pat checkbox is checked and discount is applied for the Patient. ‘Net Pat Bill’ label is displayed with the Net due amt for the Patient.
14.4 PrognoCIS supports a new referral code introduced in reference to EPSDT indicator (Patch 87)
A new option is now available on Claims à Charge Code à CMS Flags à 24H EPSDT field as ‘No referral Made’.
In PrognoCIS, this referral value is added to the hard coded Referral codes.
![]() Note: These codes are not transferred electronically.
Note: These codes are not transferred electronically.
If practice requests this code to be added on CMS 1500 form an SQL string: [BLH_SQL_STR$SELECT TOP 1 BLD_EPSDT_TYPE FROM TRN_BILLING_DET WHERE BLD_BLH_ID = _THISID_ ORDER BY BLD_LINENO] can be added to meet the requirements.
When user selects appropriate EPSDT referral indicator from Claims à Charge Code à CMS Flags option on the first charge row reported on the claim, same will be available to be plotted on Box 10D of CMS1500.
![]() Limitation: This SQL string will not be given in a patch
however will be available for configuration. EPSDT condition can be added only
on first CPT code.
Limitation: This SQL string will not be given in a patch
however will be available for configuration. EPSDT condition can be added only
on first CPT code.
14.5 Provision to create claim with Rendering Doc as ‘Organizational Provider (ZE)’ (Patch 118)
Navigation Goto menu: Claims à Edit Claims
PrognoCIS provides to create a claim with the Rendering doc as Organizational Provider with ‘ZE’ type. Once the claim is created, the Attending Doctor will be Patients default doc and Rendering Doc will be selected as Organizational Provider.
![]() Note: When New Claim is created from Claims à New Claims option Attending Doctor will be
Patients default doc and Rendering Doc can be selected Organizational Provider.
Note: When New Claim is created from Claims à New Claims option Attending Doctor will be
Patients default doc and Rendering Doc can be selected Organizational Provider.
14.6 The Ordering Provider details of ordered Lab/Radiology is now available on the Billing module (Patch 89)
Navigation Goto menu: Claims à Edit Claims à CMS Flag popup, click Ordering Provider
For In-house Lab and In-house Radiology orders, Ordering Doctor of the Encounter à Lab order or Encounter à Radiology Order will get transmitted on billing side as an ‘Ordering Physician’ and same will be added to Claims à CMS Flags à Ordering Physician field.
Figure: Patient à Encounter à Rad Order
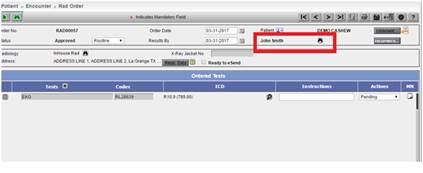
Figure: Claims à Edit Claims à CMS Flag popup
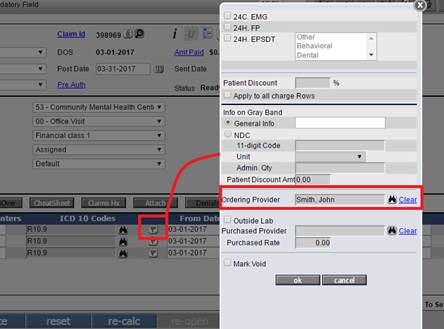
14.7 Provision to create claim with Rendering Doc as ‘Organizational Provider (ZE) (Patch 118)
Navigation Goto menu: Claims à Edit Claims
PrognoCIS provides an option to create a claim with the Rendering doc as Organizational Provider with ‘ZE’ type. Once the claim is created, the Attending Doctor will be Patients default doc and Rendering Doc will be selected Organizational Provider.
![]() Note: When New Claim is created from Claims à New Claims option Attending Doctor will be
Patients default doc and Rendering Doc can be selected Organizational Provider.
Note: When New Claim is created from Claims à New Claims option Attending Doctor will be
Patients default doc and Rendering Doc can be selected Organizational Provider.
14.8 Revenue Codes (U5) option is made enabled under Group Types for adding new revenue codes (Patch 164)
Navigation Goto menu: Settings à Configuration à Group Types àSystem
Earlier, the Revenue codes options U5 was hidden but now is it made enabled. User can now add new revenue codes in the list.
14.9 Enable Billing of Secondary Replacement claims electronically and also by paper (Patch 132)
Earlier, printing secondary Replacement claims and send secondary claims by EDI was not available in PrognoCIS. Now, users can print and send secondary claims by EDI. During this process, in box 22 of CMS 1500 form (Medicare Claim resubmission indicator) Value “7” will be populated. Also, on EDI claims: Loop 2300: REF - PAYER CLAIM CONTROL NUMBER: REF02 will populate the ICN / DCN # of original claim.
14.10 Search icon added next to Employer Department field on Claims ‘I’ button (Patch 153)
Navigation Goto menu: Edit Claims à I button
Earlier, when user does not select correct department on Patient registration screen and Encounter gets documented without Department associated with the patient, then the ‘I’ button of the claim does not show the department. As a result even if Employer Master does have Invoice By Department Checkbox checked the invoices were not getting splitted for these patients. Now, on ‘I’ button popup next to Employer Department field a search icon has been provided. This will enable the users to select Department Option if it has not come from the encounters.
Validation
If user change Employer department on ‘I’ button without changing the employer department on Patient registrations screen then on save a warning message saying ‘Claim Department is not same as Patient Registration Department. Do you still want to continue?’ is displayed.
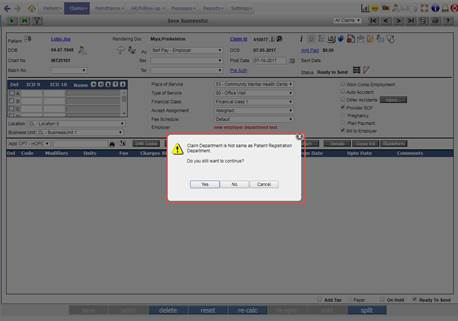
When Generate Employer Invoice By checkbox is checked on Employer master screen and user change the employer on ‘I’ button but does not assign department then on save a message saying ‘Invoice by department is selected on employer master. Department is not associated on claim ‘I’ button. Please verify. Do u still want to continue?’
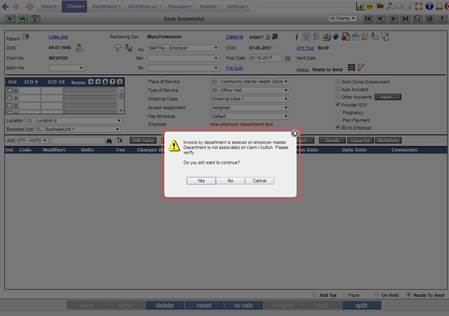
![]() Limitations:
Limitations:
· If user changes the department on claims which is different from department selected on Patients Registration screen there would be NO validation from claims being billed but just a warning message.
·
If the registration
Employer is Different from Employer Selected in I button a warning message
would continue to show.
14.11 A New Property donot.set.labrad.ordering.doc has been added (Patch 164)
Navigation Goto menu: Claim à Edit Claim à CMS Flag button
A new property donot.set.labrad.ordering.doc has been introduced to enable Ordering Provider to auto populate on claims instead of making it enabled for all Insurances.
When the property is turned Off, then whenever claim is created with InHouse Labs or InHouse Radiology tests then Ordering Provider will get auto copied on Claim à Edit Claim à CMS Flag button.
When the property is turned On, then ordering provider is not get copied but user will have to add the ordering provider manually when required. By default the property is set to Off.
14.12 Tax Calculation on Claim Functionality has been introduced (Patch 166)
Navigation Goto menu: Claims à Edit Claims
Users can now calculate tax for a new claim or for existing claim by checking the Add Tax checkbox. This checkbox has been added before the paper checkbox on the edit claims screen. The functionality will be governed by two properties
· claim.tax.percentage
· claim.tax.charge.code
In the first property user need to set appropriate percentage value without percentage symbol. The property supports value upto 4 decimals.
In the second property user need to add appropriate CPT/ HCPCS. It is only when appropriate Charge code is added to this property the Add Tax checkbox appears on Claims à Edit Claims screen.
Workflow Proposed:
· When the Add Tax checkbox is checked a new row will get added on the claim with Non Standard or Standard CPT/HCPCS code defined in the property. Tax amount will be calculated as per the Percentage defined in the property claim.tax.percentage.
· If the property claim.tax.charge.code is blank then Add Tax Checkbox is not displayed on Edit Claims screen.
· When a Non Standard code is added on the claim and user clicks on Add Tax Checkbox, the latest amount against the charge code will get updated.
· User can delete the code and re-add it.
· User can modify the fee; however, after clicking the Add Tax Checkbox, the amount will be recalculated.
· Add Tax will remain Checked when Tax is added on the claim
· If user deletes the Tax code (Or Charge Code defined in the property claim.tax.charge.code) from the claim then checkbox Add Tax will get unchecked.
· Tax amount will not consider the Voided Charge Codes for computing Taxes.
· When Claim is Billed & Tax is already added on the claim, Add Tax Checkbox will be disabled and checked.
· When claim is billed and Tax is not added on the claim, Add Tax Checkbox should be disabled and unchecked.
![]() Limitations:
Limitations:
· User can change the Charge Code defined in the property: claim.tax.charge.code any time.
· If Tax code is already used on the claim and is changed Later, New code will be used to calculate the Tax on claim.
· If in the property claim.tax.charge.code a particular charge code is defined but the Claim does not have any charge code & User checks the Add Tax checkbox to add Tax on claims, PrognoCIS will add the Tax code defined in the property with $0 amount.
· If Charge code other than Tax Code is voided after Claim is billed (By reopening the claim and using CMS Flag button), then user will explicitly have to void the charge code for Tax as well and re-enter the same to ensure accurate Tax is reported on the claim.
· When Claim with Calculated Tax is reopened and user tries to add /Void or Delete Charge Codes, then user needs to ensure Tax Code also is voided. New Tax Amount on such claims has to be calculated manually.
14.13 Ability to enable Loop2300 HI segment (Condition Codes) to populate on Electronic Claims (Patch 173)
Navigation Goto menu: Claims à Edit Claims
Currently PrognoCIS does not support population of Item 10D electronically but we have an option on Claims I button to Add / Select Condition codes on Claims however these are Not sent electronically. Unless specific Tags are added these are not printed on CMS1500 too.
Position of condition codes to be displayed on Electronic Claims are as follows:
· After LOOP 2300 HI Health Care Diagnosis Code which is supported.
· After LOOP 2300 HI ANESTHESIA RELATED PROCEDURE which is supported.
· LOOP 2300 HI CONDITION INFORMATION which is supported.
· Above LOOP 2310A REFERRING PROVIDER NAME which is supported.
Loop can support upto 4 condition codes to be selected on a single claim as follows:
HI*BG*AA*BG*AC
Where
BG: Hardcoded
AA: Condition Code Selected
BG: Hardcoded if I button is populated with Second Condition Code
AC: Second Condition Code Selected
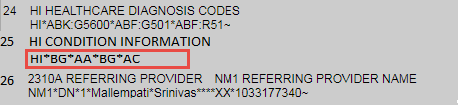
![]() Limitations: Condition Codes are populated as per sequence
selected.
Limitations: Condition Codes are populated as per sequence
selected.
14.14 PrognoCIS supports Referring Physician on UB04 Claims and EDI 837 (Patch 174)
Navigation Goto menu: Claims àEdit Claims
Earlier, PrognoCIS was not supporting populating of Referring Provider or Referring Organization on UB04 Claims and EDI 837.
Now, PrognoCIS supports populating of Referring Provider or Referring Organization on UB04 Claims to be printed on Paper or for Electronic Billing.
For UB04 Claims: When Referring Provider is selected from Claims I button then it is populated in CMS 1500 box no 78 or 79.
For Electronic Claims – New Loop 2310F REFERRING PROVIDER NAME has been introduced.
![]() Note: This change is for UB04 Paper
Claim and not for Institutional Claims.
Note: This change is for UB04 Paper
Claim and not for Institutional Claims.
Workflow of EDI 837:
· Users can select the Referring Provider on I button
· Both Referring Organization and Referring Providers are available for selection
When Referring Provider is selected, data will be transferred in Loop 2310F in following format.
The position of Loop 2310F is below LOOP ID 2310E SERVICE FACILITY LOCATION NAME.
For eg: Loop 2310F Segment NM1 - REFERRING PROVIDER NAME
NM1*DN*1*WELBY*MARCUS*W*JR*XX*1234567891~
Where
DN: It is the Qualifier for Referring Physician
1: Indicates the Type of NPI
Last Name: Last Name of Referring Physician or Organization Name
First Name: Would be left blank if Entity Type is 2
Middle Name
Title
ID qualifier: Is Hard Coded as XX
NPI
Loop 2310F Segment REF - REFERRING PROVIDER SECONDARY IDENTIFICATION
REF*1G*A12345~
The Secondary ID for Referring Physician
This data is fetched from Settings à Configuration à EDI Codes for Qualifier G2.
The Qualifiers Insurance Master à Extra Info button Referring 2310A (CMS: 17a) Ref Qualifier.
When Claim is previewed from Preview icon, a new line is displayed in EDI file.
· Primary 837 Institutional as ICD 10
· Secondary 837 Institutional as ICD 10
Referring Physician's information is displayed below Referring Provider Name.
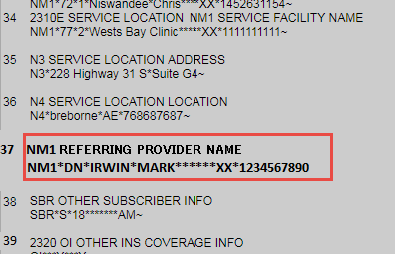
14.15 PrognoCIS supports to enable LOOP 2300 NTE Segment to print qualifier DGN (Patch 188)
Navigation Goto menu: Claims à Edit Claims
Earlier, PrognoCIS would support ADD as a qualifier to populate LOOP 2300 NTE segment. This segment is mapped to Box 19 of CMS 1500 form and is entered in PrognoCIS in I Button on Claims à Edit Claims screen.
Now, PrognoCIS would support DGN as a qualifier instead of ADD.
To populate DGN qualifier following is the workflow:
1. Navigate to Claims àEdit Claims à I button
2. User would populate the comments with prefix “DGN:” followed by the narrative description. Eg : DGN: Narrative Description.

3. The claim when would get printed on CMS 1500 Box no 19 and would display it was entered.
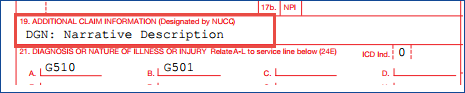
4. On Electronic Claims, the DGN qualifier will be displayed as follows:
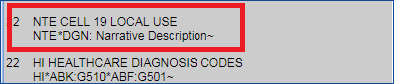
![]() Note: If user does not enter the keyword
“DGN:” the default Qualifier “ADD” would continue to populate on claims.
Note: If user does not enter the keyword
“DGN:” the default Qualifier “ADD” would continue to populate on claims.
![]() Limitation: PrognoCIS would now support only 2 qualifiers
Limitation: PrognoCIS would now support only 2 qualifiers
14.16 A New property ins.eligibility.bu.code is added in PrognoCIS to enable the users to define a Default BU code that will be used while verifying eligibility (Patch 188)
Earlier, whenever Practices requested Real Time Eligibility setup to be activated in PrognoCIS, then following steps where undertaken by the user for enabling the setup.
A BU was created with code CL and same BU information like NPI & TIN was used for submitting the Eligibility queries to the Clearing House. As a Requesting Provider New Business Affiliations and Mergers / Acquisitions require practices to setup additional Business Units and Original Default setup has become Obsolete over the years.
Since PrognoCIS has hard coded BU Code as CL in the program to be used for Eligibility, users may experience problems in verifying Eligibility post such affiliations.
For eliminating this issue a new property ins.eligibility.bu.codehas been introduced. This will enable the users to define a Default BU code used while verifying eligibility.
14.17 Provided ‘save as’ button on Claims Letter screen (Patch no 224)
Navigation
Goto menu: Claims à Edit Claims à select a Claim à click on Claim Letter icon: ![]() à Claim Letter
popup
à Claim Letter
popup
OR
Goto menu: AR/Follow-up à Patient Account à Letters-Out
Now, the save as button has been provided on the Letters-Out screen. When a user clicks on save as button, a copy of letter is created with same Subject as defined for the original letter. When a user tries to create a copy of an existing letter, all the attachments will be also copied from original letter to the new letter.
The save as button is enabled for all users who have access rights for Letters-Out screen and after the first save action on the Letter Out screen.
When a copy of letter is created in Approved status, the new letter is also in the Approved status depending on the user having Approve right for Letter out. In this case, if user does not have Approve right, new letter will be created with Entered status.
If a letter is sent out to multiple people, then users are able to see multiple entries in ‘Letter To’ column of the search available on letters out screen.
Since the property, letter.edit.sent has been made obsolete; if the letter status is ‘sent’, then user is not allowed to edit the letter or add the attachments, but only view the attachments.
On the Document List screen, the ‘Person’ column will also display multiple entries of Letter To field from Letters-Out screen. A tooltip of Person column displays the complete name(s).
Also, the reopen button and Reopenletterout role have been removed from the Letters-Out screen.
![]() Note: On the Claim Letter popup, save as button will be disabled as always a
new letter is created from this screen
Note: On the Claim Letter popup, save as button will be disabled as always a
new letter is created from this screen
14.18 Provision to mark ICDs as ‘billable’ irrespective of the ‘Billing’ module status (Patch no 249)
Navigation Goto : Claims àEdit Claims à click on ICD tab
Earlier, property assessment.icd.billable used to mark all the ICDs as ‘billable’ on the ICD tab only if the ‘Billing’ module is set to ON. If the user is using only EMR module, then the ‘billable’ checkbox doesn't get auto checked unless the ICD is added from the Assessment screen.
Now, the property assessment.icd.billable marks all the ICDs as ‘billable’ irrespective of the Billing module’s status.
14.19 Provision to delete a sent Letter from the Letters-Out screen (Patch no 251)
Navigation Goto menu: Claims à Edit Claims à Claim Letter
Now, user has provision to delete the sent letter by clicking on delete button from Letters-Out screen.
A new role, ‘DeleteSentLetterOut’ has been added. When this role is assigned to a user then user is allowed to delete a Letter-out with Sent status as well.
Deleted letters will not be seen from following screens
· Patient Account
· Claim Attach Button
·
EMR Documents Button on Patient Account Screen
If the letter is deleted and the same is attached to any other letter, User would still be able to print / fax / email and its attachments as it was originally mailed / faxed or emailed. (Deletion of letter does not have an impact on letters which are attached on other letters)
If user creates a copy of the letter with Deleted Letter as an attachment then deleted letter would be attached to the new letter.
PrognoCIS is providing an option to view the recipients to whom the letter is faxed / Mailed or Emailed along with the mode of transmission
If there are more than 1 recipients added to the letter, A comma separated list of recipients is presented in section “Letters” on patient account screen.
A new column Mode is also presented to the users in the same table in “Letters” section on patient account. Only the latest mode of transmission is tracked and overwrites the previous one if the letter is printed / faxed or Emailed again.
The deleted Letters will neither show on the Letters-Out search nor on the Document list screen. Also, it will not be seen under Data Export. Once the letter is deleted then any document of ‘Other’ type attached to the Letter are allowed to delete from Document List.
An Audit is maintained for Delete action of the Letter-out.
15. Claims à Penalty Invoice
15.1 Patient Workflow Comments added will now be captured in Remarks section of the automatically created Penalty Invoices for Patient’s marked with ‘No Show’ and ‘CANCEL’ Appointments (Patch 118)
Navigation Goto menu: Patient à Schedule àPatient Workflow popup
Patient is scheduled → Patient does not show up at designated time → User goes to Appointment Schedule screen & clicks on Patient Workflow button →A small popup “Patient Workflow is invoked” → User adds appropriate Comments for the reason why this appointment status is changed.
Property billing.splcode.noshow is set ‘NOSHOW’
Property billing.splcode.cancelled is set ‘CANCEL’
A Penalty Invoice is automatically created. This Penalty Invoice also displays the remarks which currently populated as follows:
Appointment status (NO SHOW or CANCELLED), Appointment Date, Provider's Name and Appointment Reason.
Figure: Penalty Invoice Remarks Section with Comments
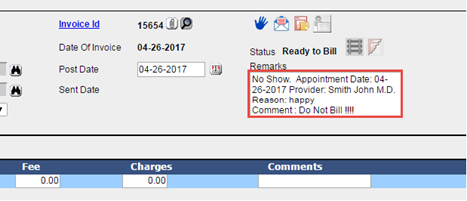
For ‘NOSHOW’ Appointments, Comments entered in Patient Workflow is copied in Remarks field of the Penalty Invoice.
For ‘Cancel’ Appointments, date timestamp is displayed in Remarks field of the Penalty Invoice.
16. Claims àUnprocessed
16.1 A new icon ‘Hide Columns’ has been added for hiding columns on the screen (Patch 39)
Navigation Goto Menu: Claims à Unprocessed
AR/Follow-Up à Outstanding
AR/Follow-Up à Assigned Tasks
A new icon ![]() ‘Hide Columns’ have been added on above screens. Clicking on this
icon invokes a popup listing all the columns, which are displayed on the
screen.
‘Hide Columns’ have been added on above screens. Clicking on this
icon invokes a popup listing all the columns, which are displayed on the
screen.
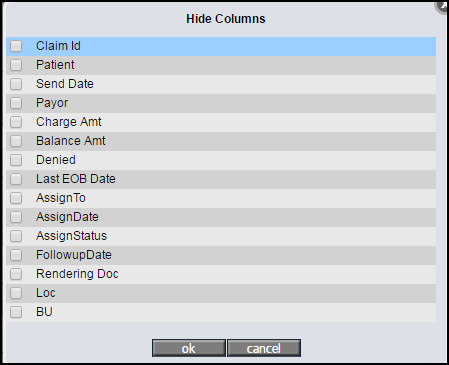
User can check the checkboxes present in front of column names and then on click of button ‘ok’, screen gets auto refreshed and the columns selected to be hidden will not be displayed on the UI.
At a
time system allow users to hide one or multiple columns. If all the columns are
selected to be hidden, blank screen will be displayed. The configuration has
been done at session level. That means, if user logout from system and log-in
again, the screen does not retain the configuration done using ![]() icon.
When at least one column is selected to be hidden, the hide icon will turn into
green color
icon.
When at least one column is selected to be hidden, the hide icon will turn into
green color![]() . The columns selected to be
hidden will continue to display from ‘sort’ dialog.
. The columns selected to be
hidden will continue to display from ‘sort’ dialog.
![]() Limitation: If the very first column
‘Claim ID’ is selected to be hidden, the ‘Hide Columns’ icon does not turn into
‘Green’ color.
Limitation: If the very first column
‘Claim ID’ is selected to be hidden, the ‘Hide Columns’ icon does not turn into
‘Green’ color.
17. Claims àSend àEmp Invoice
17.1 Please wait’ animation will be displayed while the employer invoice(s) are being generated in background (Patch 39)
Navigation Goto menu: Claims à Send à EMP Invoice:
Earlier, while generating Employer invoice by clicking on the radio button ‘Create Invoice’ it was observed that no indication as displayed on the UI that the invoices were being generated in background. User had no clue till the invoice successful generation pop-up message was displayed.
Now, ‘Please wait’ animation will be displayed while the employer invoice(s) are being generated in background.
17.2 New property emp.invoice.add.charge.comments has been added to display charge comments under description column in Employer Invoices (Patch 159)
Navigation Goto menu: Claims àSend àEmployer Invoice
New property emp.invoice.add.charge.comments has been added to display charge comments in bracket under description column in Employer Invoices.
When this property is turned ‘ON’, the Charge row comments added in the Claims screen will be populated on generating Employer Invoice under description column in bracket. When this property is turned ‘OFF’ the charge row comments will not be displayed under description column in brackets.
Figure: Charge row comments on Employer Invoice
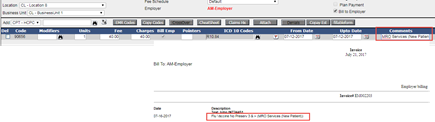
18. Claims àReturned/Rejected
18.1 Returned/Rejected Claims screen now displays only Claims with balance amount greater than zero (Patch 89)
Navigation Goto menu: Claims à Returned/Rejected
The logic of populating Returned / Rejected screen whenever EDI rejections are received is modified.
If there are EOBs received for claims, such claims never shown on Returned/ Rejected screens. Now the claims will continue to get displayed on the screen even if there are EOBs received against them as long as balance against this claim is greater than zero.
![]() Limitations:
Limitations:
1. If there is no balance with Secondary Insurance and Primary balance is greater than zero and Rejection comes from Secondary Insurance then the Rejected Claim will be displayed in Primary radio button.
2. If there is balance in both Primary and Secondary Insurances and Rejection comes from either Primary or Secondary, the rejected claim will be displayed in both Primary and Secondary Radio button. And if user works on either Primary or Secondary rejections, the claim will get removed from both Primary and ‘Returned/Rejected’ screen.
3. If the claim has a zero balance, the claim will not be displayed in any of the Radio buttons – Primary or Secondary.
19. Remittance à EOB/ERA
19.1 A new option ‘R-Cannot recoup payments when further transactions are present ’has been added in the property ‘era.validate.conditions’ (Patch 39)
A new option ‘R - Cannot recoup payments when further transactions are present ’has been added in the property era.validate.conditions. This validation would prevent the users from posting Recoupment EOBs if there are further transactions posted. This validation will avoid creation of Negative or inconsistent balances. For example, if recoup is initiated for Primary insurance after receiving payment from secondary insurance. Then on ‘Ready to Post’ and ‘save’ of primary recoupment EOB, an alert message is displayed saying ‘Cannot Recoup payments when further transactions are present’.
19.2 EOB screen has been optimized (Patch 150)
Navigation Goto menu: Remittance à EOB/ERA
Following are the enhancements done on EOB screen.
1. EOB screen has been optimized.
2. Now, EDI track status will be updated on post of the Claim.
3. If Primary and Secondary Claims is opened and at some point of time the Primary Insurance is posted with the next responsibility then the Secondary Insurance Claim will be updated accordingly.
4. The Audit trail which was getting captured on Claim Post has been removed.
5. Now, the Statement Comments entered on Denied ‘Action’ popup will be displayed on Claim Notes on Claim Post or ‘Ready to Post’ and ‘save’.
6. For Mandatory Validation, new character ‘H’, ‘D’ and ‘E’ has been introduced. Character 7 has been removed from mandatory validations.
7. Optional Validations are NPXR
20. Remittance à Patient Payment à Receipts
20.1 Patient Receipt Post Date related validation is extended to 10 years (Patch no 22)
Navigation Remittance àPatient Payment àReceipt Earlier, on Patient receipt screen Post Date related validation was allowing to enter date up to 3 years back. Now, Patient Receipt Post Date related validation is extended to 10 years.
20.2 Visual alert for patients who are sent to collection agency is added on Patient Receipt screen (Patch no 207)
Navigation Goto Menu: Patient Receipt
Earlier, visual alert for patients who are sent to collection agency was available only on the EOB/ERA screen but now it is also made available on Patient Receipt screen.
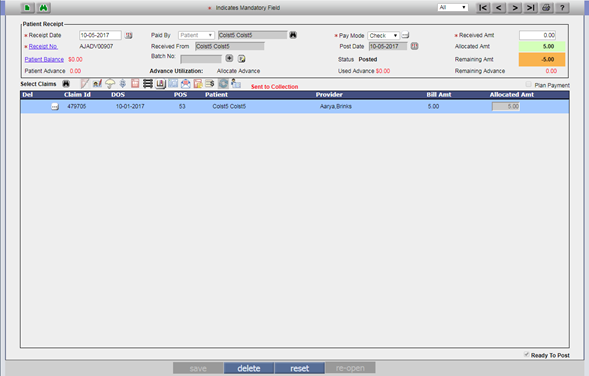
If users try to delete patient receipt which is sent to collection agency then a validation message saying Cannot delete. Claims sent to Collection Agency is displayed.
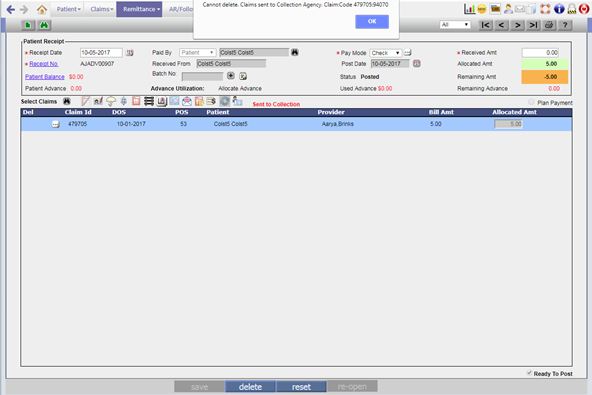
21. Remittance à Patient Payment à To Patient Advance
21.1 Copays moved to advance is made available for Admin to edit the copay vouchers (Patch 230)
Navigation Goto Menu: Remittance àPatient Payment àTo Patient Advance
Copays which are exclusively moved to
advance from Remittance à Patient Payment à To Patient Advance will also be available to admin users for
editing.
If Copay moved to advance is used on claims (Partially or Fully) then the
checkbox to delete these entries will be shown grayed out until user deletes
the adjust advance entries.
22. Remittance àOther Payment àEmployer
22.1 New label Select Claims added on Employer Receipt screen (Patch 132)
Navigation Goto: Remittance à Other Payment à Employer
New label Select
Claims has been added next to Select Invoice binocular icon ![]() on Employer Receipts and before the
second binocular icon.
on Employer Receipts and before the
second binocular icon.
22.2 On Employer receipt screen maximum limit for selecting number of Claims from Select Claims Binocular icon is increased from 5 to 20 Claims. (Patch no 218)
Navigation Goto Menu: Remittance àOutstanding àEmployer
Earlier user was allowed to select only 5 claims at a time from the Select Claim binocular icon if user tried to select more than 5 claims then a validation message saying Selected Max No Of Codes was displayed. However, now the limit of maximum selection has been increased to 20 at a time. Now, after selecting 20 codes at a time if user clicks on 21st claim then this validation message will be displayed
23. AR/Follow-up à Patient Account
23.1 All menu options under AR/Follow-up and Settings screens are now audited using audit trail report (Patch 63)
Now, all menu options under AR/Follow-up and Settings screen are audited as per the rights such as Read, Create, Update, Delete, and Approve assigned to a User.
Also, the Comments in the Audit Trail Report have been now rephrased to include detailed description of the audit.
Following are the lists of screens audited for AR/Follow-up as follows:
Ø AR/Follow-up àPatient Account
Ø AR/Follow-up àAssigned Task
Ø AR/Follow-up àOutstanding Claims
Ø AR/Follow-up àDisputed
Ø AR/Follow-up àDenied
Ø AR/Follow-up àOutstanding Letters
Ø AR/Follow-up àSend to Collection Agency
Following are the lists of screens audited for Settings as follows:
Ø Settings àConfiguration àVendors àEmployer’s TPA Master
Ø Settings àConfiguration àVendorsàCollection Agency
Ø Settings àConfiguration àWorkflow àBilling Filter Setup
Ø Settings àConfiguration àOutput Templates àClaim Fillable Forms
Ø Settings àConfiguration àAdmin àDiagnostics
Ø Settings àFee Schedule
Ø Settings àScrubber Checks
23.2 New icon for ‘Recompute’ is introduced at Claim level on Patient Account screen under Claims section (Patch 39)
Navigation Patient Account: New icon ‘Recompute’ is introduced on Patient Account screen at Claim level under Claims section. On selecting this icon, it will allow the user to recompute the claims for that Patient.
![]() Note: Icon ‘Recompute’ on
Patient Account is visible only for Admin login.
Note: Icon ‘Recompute’ on
Patient Account is visible only for Admin login.
23.3 Adjust advance vouchers will be hyperlinked (Patch 125)
Navigation Goto menu: Patient Account
Earlier on Advance hyperlink popup, the Adjust advance vouchers were not hyperlinked. However, now Adjust advance vouchers will have a hyperlink and clicking on that link will invoke selected Adjust Advance voucher.
23.4 Patient List on Patient account search popup will now display patients with Inactive/Expired/ Rejected statuses (Patch 132)
Navigation Goto: Patient Account screen
Earlier, the search popup on Patient Account displayed only the list of Patient with Active status. Now, the search Patient list will also display Patients with Inactive/Expired/Rejected statuses but with active transactions. Patient name will be displayed only when it meets any of the following conditions:
· If any of the claims on patient account has balances greater than zero
· If any of the claims on patient account are in Entered status
· If any of the claims on patient account are in Ready to Send status
· If any of the claims mentioned on any of the EOBs in Entered status
· If Patient Account has a credit (Advance) greater than zero
· If Patient Account has Unapplied Copay greater than zero
· If Patient Account has Unapplied Deductible greater than zero
· If Patient Account has Unapplied Visit Fee greater than zero
![]() Note: Following list of properties have been added for
Patient Account screen
Note: Following list of properties have been added for
Patient Account screen
search.pataccsearch.table, search.pataccsearch.fieldlist, search.pataccsearch.fieldlistsort, search.pataccsearch.where, search.pataccsearch.titlelist, search.pataccsearch.datawidth, search.pataccsearch.returnlist, search.pataccsearch.orderby, search.pataccsearch.rowcount, search.pataccsearch.message and search.pataccsearch.globalfield
23.5 Provided access rights related constraints for single click, double click and zoom button for a row on the Document List screen (Patch 172)
Navigation Goto: Patient Account à EMR Docs button
Earlier, when user was trying to access any screen from Document List then any user was able to view/preview/navigate through the screens even if there were no access rights provided to the user.
Now, access rights related constraints have been provided on single click, double click and zoom button of a row on the Document List screen.
If a user not having access rights for any screen tries to click on its document row then the user is not navigated to the respective screen and an alert, “You do not have access rights to view details” is displayed. Similarly, the alert is displayed on double click and zoom icon for a row. These constraints are applicable for all documents shown on the Document list screen.
These user access constraints are implemented on the following screens:
· Encounter TOC à Document List
· Encounter TOC à Specialty à Document List
· Billing à Patient Account à EMR Docs button
![]() Note: These constraints are not applicable for View, Print,
Generate PDF, Download PDF, Generate
ZIP, Download ZIP, Share On Portal and Edit Details.
Note: These constraints are not applicable for View, Print,
Generate PDF, Download PDF, Generate
ZIP, Download ZIP, Share On Portal and Edit Details.
23.6 FTUX is provided to inform user about access rights on the Document List screen (Patch no 205)
Document List screen can be accessed from the following ways:
Patient Account à EMR Docs (button)
On Document List screen, a new FTUX is provided which informs the user about access rights for taking any action on the document. Following is the FTUX: “You will be unable to perform any action on documents without access rights. In order to take any action, please contact your Clinic admin for the access rights.”
![]() Note:
Once a user hides FTUX on the Document List screen invoked from any of the
above navigation then it will not be available again for other navigations in
the same session.
Note:
Once a user hides FTUX on the Document List screen invoked from any of the
above navigation then it will not be available again for other navigations in
the same session.
23.7 PrognoCIS provides an option Copay Edit icon on Patient Account to correct Copay Vouchers (Patch no 210)
Navigation Goto Menu: Patient Account
PrognoCIS provides an option Copay Edit
icon ![]() to correct Copay transaction from Patient Account screen.
to correct Copay transaction from Patient Account screen.
Copay transaction gets applied on Claims automatically when EOBs are Posted or Claims is billed.
The workflow of Copay is as follows:
· Copay can be collected as Copay, Deductible or Visit Fee
· Visit Fees gets applied on the Claim when the claim is billed
· Copay and Deductible are applied on the claims when the EOB is Posted
· In either cases, when Collected Amount is more than the Patient's responsibility is, the amount is Moved to Advance
· If EOB is recouped the applied amount is reverted back to unapplied bucket
· This icon can be seen only for Copay and Receipt and Copay table on the Patient Account screen.
![]()
On click of this Copay Edit icon displays a popup which allows the user to delete incorrectly adjusted advance entries and helps the view the correct account.
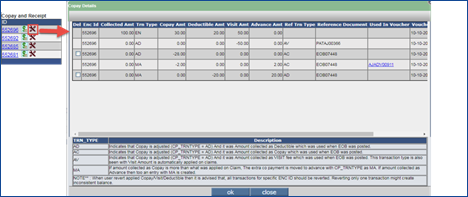
Delete checkbox is not available for the following transactions as mentioned below:
· For ‘EN’ record
· For ‘AD’ record with the Adjustment for the Self Pay Claim
· For ‘MA’ record which is used in Adjustment voucher
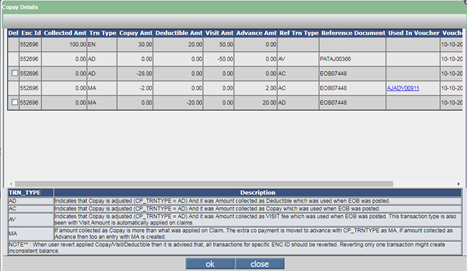
![]() NOTE: For ‘MA’ record, user would have
to delete AJADV voucher before proceeding to delete the Copay application
entry. i.e. Delete button will get enabled for above MA Entry when there is no
adjustment entry.
NOTE: For ‘MA’ record, user would have
to delete AJADV voucher before proceeding to delete the Copay application
entry. i.e. Delete button will get enabled for above MA Entry when there is no
adjustment entry.
![]() NOTE: Since this tool is designed as a
shortcut to modify collected entries, users will have to be careful while
deleting any of the transactions.
NOTE: Since this tool is designed as a
shortcut to modify collected entries, users will have to be careful while
deleting any of the transactions.
Following are the list of fields as mentioned below:
|
Fields |
Description |
|
Enc Id |
The second Column presents the Internal ID of the Copayment Voucher. This number will remain the same for all rows and is for internal reference. User can reference this number on actual Copay or RECEIPT COPAY table. |
|
Collected Amt |
The total collected Amount for the copay voucher is displayed. Note: The amount collected as Patient Outstanding Payment is not considered in this field. |
|
Trn Type |
Trn_Type is displayed here |
|
Copay Amt |
The amount collected as Copay is displayed here. |
|
Deductible |
The amount collected as Deductible is displayed here. |
|
Visit Amt |
The amount collected as Deductible is displayed here. |
|
Advance Amt |
The amount collected as Advance is displayed here. |
|
Ref Trn Type |
REF_TRN_TYPES are displayed here |
|
Reference Document |
The EOB/ELE number or Patient Adjustment voucher from which Copay is applied. |
|
Used in Voucher |
Adjust Advance vouchers are displayed here. |
24. AR/Follow-up à Outstanding
24.1 Provision to configure additional columns on the Outstanding screen has been made (Patch no 210)
Navigation Goto Menu: AR/Follow-up à Outstanding
The outstanding screen can be configured using the property values.
|
claims.outstanding.titles
|
Claim Id,Status,Location,Ins1,Ins2,Ins3, Date of service,Patient,Subscriber Id,Provider,Claim Send Date,Bill Amt,Pri Bal Amt, Sec Bal Amt, Ter Bal Amt, Emp Bal Amt, Pat Bal Amt,Collection balance, Denial Count, Assign Date, Days Since DOS, Days Since Sent, Action Comments, Done Comments, Exp Date, Follow-up Date,Since EOB,Had Denial,Had EOB,Had Aging Bucket,Assigned By,Action Required,Done Date,Action Taken,Followup -Date |
|
claims.outstanding.widths |
10,10,10,101,101,5,10,20,10,10,15,10,10, |
|
claims.outstanding.sort |
NNNNNNNNNNNNNNNNNNNNNNNNN |
|
claims.outstanding.fields |
BLH_ID, BLH_ASSIGNED_STATUS, BLH_LOCATION, DBO_CLAIM_PRI_INS_NAME, DBO_CLAIM_SEC_INS_NAME,DBO_CLAIM_TER_INS_NAME, BLH_FROM_DATE, PT_DISPLAY_NAME, DBO_BLH_SUBSCRIBER_IDS, MED_DISPLAY_NAME, BLH_SEND_DATE, BLH_BILL_AMOUNT, DBO_BLH_BAL_AMT4PRI, DBO_BLH_BAL_AMT4SEC, DBO_BLH_BAL_AMT4TER, DBO_BLH_BAL_AMT4EMP, DBO_BLH_BAL_AMT4PAT, DBO_BLH_BAL_AMT4COL,dbo.fnBlh_deniedCount(BLH_ID), BLH_ASSIGNED_DATE, DBO_DAYS_SINCE_DOS, DBO_DAYS_SINCE_SENDDATE, DBO_ACTION_COMMENTS, DBO_DONE_COMMENTS, DBO_EXPECTED_DATE, BLH_ASSIGNED_FOLLOWUP_DATE,DBO_DAYS_SINCE_EOB, DBO_HAD_DENIAL, DBO_HAD_EOB, DBO_DOSAR_BUCKET,DBO_ASSIGN_BY ,DBO_ACTION_REQD,DBO_DONE_DATE,DBO_ACTION_TAKEN ,DBO_FOLLOW_UP_DATE |
|
Claims.outstanding.fieldcount |
|
Following are the description of the columns as mentioned below:
Claim Id: All the claims are listed here with the respective Claim Ids. On click of Claim ID Hyperlink, user is navigated to Claim screen. A check box is present in front of all the claim ids, which enable user to select the claim for executing any action using the actions icon. to this Column to take action(From Action Icons) on Properly Check Box 'Checked' Claim/s.
Status: - Status is a concatenation of Assignment Status + Action Taken + Comments. When status is Done, it is shown in green color.
Location: The column displays the location code of claims.
Ins 1: Display the claims primary insurance company name
Ins 2: Display the claims secondary insurance company name
Ins 3: Display the claims tertiary insurance company name
Date of Service: It is date of service on which encounter happened. This is same as the Encounter date also Date of Service is the 'BLH_FROM_DATE 'from TRN_BILLING_HEAD of Claim.
Patient: This column displays the name of the patient
Subscriber ID: Display the claim insurances Subscriber ids.
Provider: The column displays the name of the rendering doctor associated with the claim.
Claim Send Date: It is the claim sent date. This date can change based on if Claim is reopened and resend or only resend. Ex:- If a Claim 5365 was earlier sent on 13 -09-2016 then it will show send date as 13-09-2016. Now if user resends this claim on 19-09-2016, then system will show send date 19-09-2016. Send date is set from 'BLH_SEND_DATE' from TRN_BILLING_HEAD.
Bill Amt: Total Billed amount of the Claim is shown under this Column.
Pri Bal Amt: Display the Claims balance amount with the Primary
Sec Bal Amt: Display the Claims balance amount with the Secondary
Ter Bal Amt: Display the Claims balance amount with the Tertiary
Emp Bal Amt: Display the Claims balance amount with the Employer
Pat Bal Amt: Display the Claims balance amount with the Patient
Collection bal: Display the Claims balance amount with the Collection Agency
Denial Count: Displays the denial count
Assign Date: This is the date on which a claim was assigned to the respective person from PrognoCIS. The date can change in case of reassignment of claim/s
Days Since DOS: Display the days difference between the claims date of service to current date
Days Since Sent: Display the days difference between the claims send date to current date
Action Comments: Display the Task Action Comments
Done Comments: Display the Task Done Comments
Exp Date: Display the Task Expected Date
Follow-up Date: Display the Task Follow up Date
Since EOB: Display the days difference between the first remittance received (DOC_DATE) to current date
Had Denial: Display the Claim charges are Denied from remittance (Y) or not (N).
Had EOB: Display the Claim has remittance present (Y) or not (N).
Had Aging Bucket: Display the claims aging by from Date of Service. (0-30 , 31-60, 61-90 etc)
Assigned By: Display the Task Assigner name
Action Required: Display the Action Required for Task
Done Date: Display the Task Done Date
Action Taken: Display the Task Action Taken
Followup-Date: Display the Task Follow up Date
25. Messages à Scan/Local Attach
25.1 The activity of scanning and attaching documents on Scan/Local Attach screen is now audited (Patch 48)
Now when a User scans the document (click on scan button) and attaches the document from Scan/Local Attach screen, its audit is generated.
26. Reports à Collection
26.1 ‘Status’ field has been disabled with default value ‘Posted’ on Reports àCollection àBy Claim (Patch 101)
Navigation Goto menu: Reports à Collection à By Claim
Now, dropdown ’Status’ will be shown disabled with default value ‘Posted’.
27. Reports à Statement
27.1 Dunning Message popup character limit has been enhanced to 1024(Patch 101)
Navigation Goto menu: Reports à Statement:
Earlier, Dunning Message popup character limit was 100.
Now, Dunning message popup character limit has been increased to 1024.
27.2 On Statement and Ledger Screen modifiers will also be displayed with charge codes (Patch 132)
Navigation Goto: Statement and Ledger Screen
Earlier, on Statement/Ledger screen only charge codes were displayed but now along with charge code modifiers will also be displayed. Displays of modifiers are controlled by properties statement.withmodifiers and ledger.withmodifiers. Both the properties support three values
0 – No Modifiers
1 – First Modifier
2 – All Modifiers
When option 1 is selected then no modifiers are displayed, when 1 is selected only the first associated modifier will be displayed and when 2 is selected then all the associated modifiers will be displayed.
28. Reports à Tabular
28.1 A new Tabular report, TELIG306 has been added (Patch 102)
Navigation Goto menu: Report à Tabular à All Reports: A new Tabular report, TELIG306 ‘Eligibility Report for Patients on Schedule’ has been added. This report will display the Eligibility Retrieved for that specific Date of Service / Date of Appointment.
28.2 Adding Order By clause in the main SQL will not be allowed (Patch 153)
Navigation Goto menu: Settings à Configuration à Tabular
Now, user will not be allowed to add Order By clause in the main SQL but it will be allowed in the sub SQL.
28.3 Tabular Report Changes (Patch 173)
Navigation Goto menu: Reports à Tabular Report
AND
Patient àAppt Report
AND
Reports àManagement à Graphs
a) It was observed that the SQL query with Keyword SELECT_MID () was not working. Now, the keyword SELECT_MID () used in SQL query will be working properly.
b) When any report was generated from Tabular Reports screen and then back button was clicked and then forward button was clicked. It was observed that on clicking the back and then forward button, system was not remembering last selected values and the generated report. Now, system will remember the last selected values and the last run report.
c) Settings à Configuration à Tabular, the Number datatype column was displaying the Total Amount of the Column as XX.00 on Reports àTabular screen which was wrong.
d) It was observed that system was displaying by default My Report tab even if there were no records present. Now, if there are no records present in My Reports then by default system will displays All Reports tab.
28.4 Tabular Reports can be configured on Dashboard (Patch no 17)
Navigation Goto Menu: Dashboard
Earlier, Dashboard screen allowed configuration of graphs or gauges but now it will also support tabular reports configuration. For configuring tabular report, its code need to be defined in the property facesheet.9.cell_(cell number).
29. Settings à Configuration à Users
29.1 The Taxonomy Code and NPI are not mandatory for Referring Organization (Patch 71)
Navigation Goto menu: Settings àConfiguration àunder Users column, click Ref Org à Referring Organization Master screen Earlier the Taxonomy Code and NPI were mandatory fields on the Referring Organization Master screen. Now, these fields are not mandatory. However if Billing is ON then the Note, “NPI No. is required for Billing purposes” is displayed for NPI under the respective field. Also, earlier user could enter special characters in the NPI field, whereas now only numeric value is allowed in NPI.
30. Settings à Configuration à Control Room
30.1 A) Radio button ‘Fa’ renamed as ‘Fa Last Month’
B) New Radio button ‘Fa This Month’ has been added. (Patch 70)
Settings à Configuration à Control Room:
· Radio button ‘Fa’ has been renamed as ‘Fa Last Month’.
· Radio button ‘Fa This Month’ has been added.
31. Settings à Scrubber Checks
31.1 New Scrubber Operands added related to Patient and Claim Level (Patch 89)
Navigation Goto menu: Settings àConfiguration à Scrubber Checks
New Scrubber Operands has been added related to Patient and Claim Level.
The list of scrubber operands is as follows:
|
Operand |
Description / Comments |
|
Patient – Age – PT_AGE |
To set Scrubber Checks related to Age of the Patient. |
|
Patient – Financial Class – PT_FINANCIAL_CLASS |
To set Scrubber Checks related to Patient Financial Class. |
|
Patient – Age in Days Today – PT_AGE_IN_DAYS |
To set Scrubber Checks related to Age of the Patient in days. |
|
Patient – Type – PT_TYPE |
To set Scrubber Checks related to Patient Type set on Registration screen. |
|
Patient - Sex – PT_SEX |
To set Scrubber Checks related to Patient Gender. |
|
Patient – Employer – PT_EMPLOYER |
To set Scrubber Checks related to Employer associated to Patient on Registration screen. |
|
Patient – Attorney – PT_ATTORNEY |
To set Scrubber Checks related to Attorney associated to Patient on Registration screen à Billing info Tab. |
|
Claim – Financial Class – CLAIM_FINANCIAL _CLASS |
To set Scrubber Checks related to Financial Class defined on Patient’s Claim. |
|
Claim – Accept Assignment – CLAIM_ACCEPT _ASSIGNEMENT |
To set Scrubber Checks related values defined under Claims à Accept Assignment dropdown. |
The operands mentioned above can be used with all available set of operators to set Scrubber Checks.
32. Settings à Scheduled Process
32.1 New Scheduled Process ‘Create Penalty Invoice for Patient Due Claims’ has been added to auto generate Penalty Invoice (Patch 39)
Navigation Goto menu: Settings à Scheduled Process: New Scheduled Process ‘Create Penalty Invoice for Patient Due Claims’ has been added to auto generates Penalty Invoice.
The Scheduled process has following parameters to select the claims for which Automatic Penalty Invoice will get created.
![]() Note: All fields marked with *
are mandatory.
Note: All fields marked with *
are mandatory.

Following are the field details:
After Days From Responsible Date Min. 60: Checks for all the patients where at least one claim is outstanding with Patient Responsibility in > 60 Days or Days mentioned in the parameters.
Statement After Patient Receipt: From the set of patients find those patients who have received at least Two statements after patient's last payment.
Min. Patient Balance Amt Beyond Specified Days: From The selected Patients find those patients who have at least some value outstanding in 60 + Aging by Responsibility Days.
Bill As field has the following options available:
Flat Per Patient: Create Penalty Invoice for One Flat Amount per patient. Example: 10.00$
Flat Per Claim: Create Penalty Invoice for One Flat Amount Per Claim.
Percentage of Outstanding Amount: Create Penalty Invoice for total Outstanding Amount.
Value Corresponding To Bill As: The value can be either a Percentage or a $ value depending in ‘Bill As’ field.
Special Charge Code: The Special Billing code using which a Penalty Invoice will get created. Special charge code defined in group type “BC”. The same charge code should be used in this scheduled process for creating the penalty invoices. Otherwise, the scheduled process does not run. Example: LATEFEE
One Time Only option with Dropdown (Y/N) :
When Dropdown is set to Y: If Charge Code defined has Outstanding; it will not create another Penalty invoice for that specific Patient.
When Dropdown is set to N: Penalty Invoice is created for every iteration of Scheduled Process.
Note: Scheduled Process is not applicable when the statement count is ‘0’. There has to be one statement generated and the minimum parameter for the field “Statement count” is ‘1’.
Email Ids for Notification: The Email ID provided in the field will receive a notification when Scheduled process is completed and claims are ready to be billed. Example: XXXXX@domain.com
![]() Note: Email notifications for
multiple email IDs are not supported.
Note: Email notifications for
multiple email IDs are not supported.
![]() Note: For Created Penalty
Invoices following are the default values:
Note: For Created Penalty
Invoices following are the default values:
· Patient Attending Doctor as the default Rendering and Attending provider
· CL as business unit and service Location
32.2 Label changes on Auto created Penalty Invoices Scheduled Process (Patch 146)
Navigation Goto menu: Settings à Scheduled Process àAuto created Penalty Invoice
1. Name of the process has been changed from 'Create Penalty Invoice for Patient Due Claims' To 'Create Penalty Invoice for Patient Due Claims'.
2. Label on params button 'After Days from Responsible Date. Min 60’ has been changed to ‘After Days from Responsible Date. (Min 30)'.
3. The hardcoded validation which was set to 60 Days has been changed to ‘30’ Days.
32.3 Output of Period End Report schedule process will now be generated in CSV format also (Patch 164)
Navigation Goto menu: Settings à Scheduled Process à Period End Report
Earlier, when period end report schedule process is run then output was generated in PDF format under Download Files Periodic Reports category. Now, along with PDF the output will also be generated in CSV format.
33. Settings à Employer Master
33.1 New field ‘Notes’ has been added on Employer Master screen (Patch no 15)
On Employer Master, anew field ‘Notes’ has been added. Notes field has character limit of 5000. If Notes are entered more than 5000 then a message is displayed ‘Cannot enter more than 5000 characters’.
Figure: Notes field on Employer Master
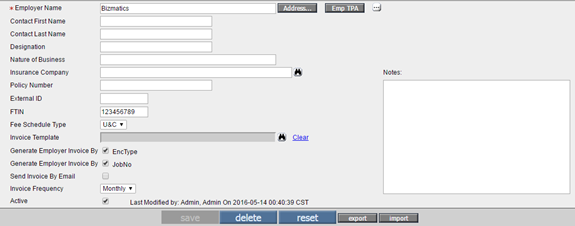
Notes field available on different screens
Appointment Schedule:
On Appointment schedule pop-up, there is a provision to invoke the Employer Notes through an icon.
It is placed next to ‘Existing Appointment’ Icon and the tooltip is ‘Employer Notes’.
This icon is disabled till a patient is selected.
This icon is disabled if an employer is not assigned to the patient.
The invoked notes are read-only.
Patient Registration:
Notes Icon has been provided besides Employer name under contacts tab. Icon is enabled or disabled based on employer id and notes present.
Note: Notes entered are read only and cannot be updated.
![]() Limitation: Employer Notes cannot be
imported or exported from Employer Master.
Limitation: Employer Notes cannot be
imported or exported from Employer Master.
34. Settings à Configuration àTabular Report
34.1 On Tabular Report, few of the validations related to code checkboxes have been removed (Patch 83)
Under following two scenarios the validations related to the code checkbox has been removed from the program:
i. Navigation Goto menu: Settingsà Configurationà under Report Design, click Report
A list of validations have been removed from Report Design screen
Following is the list of validations connected to the Code checkboxes that have been removed:
a) Code check box is checked But [SPL_CODE], [SPL_QCODES] not used in SQL String.
b) Code check box is checked But SELECTED_ID (, SELECTED_MID (not used in SQL String.
c) [SPL_CODE],[SPL_QCODES] present in SQL String. Code checkbox is NOT checked.
d) SELECTED_ID (, SELECTED_MID ( present in SQL String. Code checkbox is NOT checked.
ii. Navigation Goto menu: Report àTabular Report à select a report wherein the Code checkbox has been selected
Following validation has been removed from Report execution screen: ‘Code is mandatory’ which was displayed if a Report had a code associated at the Design end but User did not select any on the Report UI before a click on GO button.
34.2 The limit of characters supported in SQL field on Tabular Report Design and Graph Report Design screen has been increased from 5000 to 7000 characters (Patch 106)
Navigation Goto:
1. Settings àConfiguration à Tabular
2. Settings à Configuration à Graph
The Tabular Report Design and Graph Report Design screen earlier had limitation 5000 as maximum number characters to be entered, accordingly there were validation messages displayed to the User. Now, the character entry limit has been increased to 7000, also, the related validation messages too have been updated accordingly.
35. Settings àConfiguration àMaster
35.1 All the master screens under column ‘Report Design on Configuration page are now audited (Patch 131)
Navigation Goto: Settings à Configuration à Masters àReport Design
Now, all the master screens under column, Report Design are audited as per the rights such as Read, Create, Update, Delete, and Approve assigned to a User.
Also, the Comments in the Audit Trail Report have been now rephrased to include detailed description of the audit.
35.2 Checkmark is shown on TPA button when TPA details are added (Patch 143)
Navigation Goto menu: Settings à Configuration à Employer Master à TPA button
On Employer Master, now TPA button will be shown with a check mark on saving the TPA details on the TPA button.
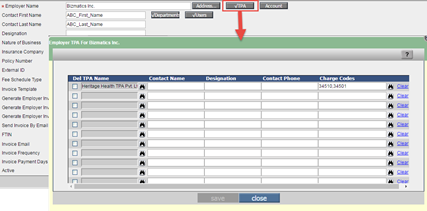
35.3 EDI Partner screen has been revamped (Patch 146)
Navigation Goto menu: Settings à Configuration à EDI Setup
Now, EDI Setup screen has been revamped.
35.4 Quantity field of NDC code on CPT Master Screen will allow Decimal value (Patch 153)
Navigation Goto menu: Settings à Configuration à under Codes/Drugs column, click CPT/HCPC à CPT/HCPC Master screen
Earlier, when decimal value was entered in the Quantity field of NDC code, then on save a validation message saying Invalid Quantity was displayed.
Now, system will allow user to add decimal value in the Quantity field of NDC code. Maximum seven digits will be allowed to be entered in the field (five on the left side of the decimal and two on the right side of the decimal). If user adds more digits, then on save a validation message saying Maximum quantity value cannot be greater than 99999.99 will be displayed.
Note: Value entered in the field will get populated in the CMS1500 but it is editable.
35.5 User Interface of Encounter Type Master screen has been changed (Patch 163)
Navigation Goto Menu: Settings à Configurationà click on Enc Types under Clinic column
The User Interface of Encounter Type Master screen has been changed. To distinguish the sections, related fields have been grouped together.
35.6 A new role has been added for Patient Alert (Patch 191)
Navigation Goto menu: Settings à Configuration à under Admin column, click Role
A new role, PatientAlertDelete has been provided for Patient Alert. A user having this role would be able to Create/Update/Delete the Patient Alerts
35.7 Logic of property 837.ignore.checks is extended to error number 151 (Patch no 200)
Earlier property 837.ignore.checks was supporting error number 129 and 143 but now the logic of the property is extended to error number 151 for UB04 paper claims.
35.8 Default value of the property era.validate.conditions is updated to RNPX (Patch no 200)
Earlier, the default value for the property era.validate.conditions was NPX, but now the default value of the property is updated to RNPX i.e. R - Cannot recoup payments when further transactions are present, N - Negative balance would be created, P - Primary EOB is in 'Entered' status, X - Charges with Next Responsible status found in EOB.
35.9 Property statement3.fields has been modified (Patch no 200)
Navigation Goto Menu: Reports à Statement
Property statement3.fields has been modified where condition 'CASE WHEN BLD_BOOL_BILL_PAT =1 THEN BLD_PAT_RESP_AMOUNT ELSE 0 END' is replaced with BLD_PAT_RESP_AMOUNT. This column will now display Patient Billed Amt instead of $0 against a charge codes Billed to Insurance where Responsibility is with Insurance
35.10 Property ledger.patient.tags is now made Admin level (Patch no 230)
Now property ledger.patient.tags controls the output of Patient level details on ledger which is now made Admin level.
36. Settings à Configuration àDiagnostics
36.1 Diagnostic 106 has been modified (Patch 125)
Navigation Goto menu: Settings à Configuration à Diagnostics
When Diagnostics 106 – Set RCM Billing Parameters is run it will set the property value of billing.pataccount.sections to HEADER, MISMATCH, HYPERLINKS, OUTSTANDINGS, UNAPPLIED, CLAIMS, ACTIVITY, RECEIPT_INSPAY, RECEIPT_INSCR, COPAYRCPT, RECEIPT_COLAGENCY, STATEMENT, ATTACH, LETTERS.
Also Property billing.claim.use.attach.button will set to ‘Y’ and following Codes will be added
to Groups AS and AA.
1) Group: Assignment Done Status (AS) - New Option: Printed and Mailed
2) Group: Assignment Action Required (AA) - New Option: Website/Ins Login Issue
36.2 New property values have been added in Group Types under Diagnostics 106 (Patch 173)
Navigation Goto menu: Settings à Configuration à Diagnostics
New options have
been added under Settings à
Configuration àGroup Types. Now, when Diagnostics 106 is run
then the following values will be listed in Group Types as follows:
1) Payment Team option is under Assignment Source (AF)
2) Payment posted option is under Assignment Action Required (AA)
3) Payment posted option is under Assignment Action Taken (AK)
4) Primary Payment Posted and Secondary Payment Posted option is added under
Assignment Done Status (AS).
36.3 Diagnostic 160 ‘Regenerate Employer Invoice’ has been added (Patch no 230)
Navigation Goto Menu: Settings à Configuration à Diagnostics
Diagnostic 160 ‘Regenerate Employer Invoice’ has been added. On selecting the Diagnostic and clicking Go button, the following Diagnostics Params popup is displayed. The popup has two fields as follows:
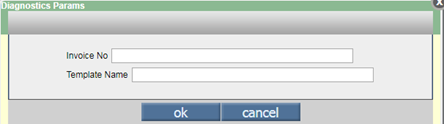
Invoice No: Enter the invoice no of the Employer.
Template Name: Enter the Template Name of the Invoice.
If the Invoice No field is not entered and Template Name is entered then message ‘Please enter Invoice Number’ is displayed.
If Template Name field is not entered and Invoice No is entered then message ‘Please enter Template Name’ is displayed.
If both the field Invoice No and Template Name is not entered and ok button is clicked, message ‘Please enter Invoice Number and Template Name’ is displayed.
On entering the Invoice No and Template Name and ok button is clicked, message Employer Invoice generated for <Invoice No>.
The entry can be seen in Download Files under Employer Invoices.
![]() Note: For Invoices with partial or
full payment received cannot be re-generated using Diagnostics.
Note: For Invoices with partial or
full payment received cannot be re-generated using Diagnostics.
36.4 Diagnostic 161 ‘List Copay EN And AA Mismatch Providers’ and Diagnostic 162 ‘Fix Copay EN And AA Mismatch Providers’ has been added (Patch 230)
New Diagnostic No 161 ‘List Copay EN And AA Mismatch Providers’ and Diagnostic No 162 ‘Fix Copay EN And AA Mismatch Providers’ has been added.
37. EMR side à Patient à Encounter
37.1 A new property ‘reopen.dummy.billing.encounter’ has been added to govern the reopening of Dummy Billing (DB) Encounter (Patch 57)
Navigation Goto: Patient Account à Encounter icon
For a Dummy Billing (DB) Encounter on Encounter Close the ‘Reopen’ button was displayed enabled.
A new property reopen.dummy.billing.encounter has been added. If the property is set to ‘On’ then system will allow to reopen the DB encounter and if it is set to ‘Off’ then system will not allow to reopen the encounter i.e. the ‘Reopen’ button will be displayed as disabled.
37.2 Provided access rights related constraints for multiple actions on the Document List screen
Navigation Goto: Patient’s Encounter à Encounter TOC à Document List
Earlier, there were no access right constraints on Gen PDF, Gen ZIP, Download PDF, Download ZIP, Print, View and Edit Details buttons. Even without having any access rights, a user was able to perform above mentioned actions on any Document from the Document List screen.
Now, when a user without having access rights tries to perform any of the following action on the document(s) then respective alert message
|
Action |
Alert |
|
Click on
View Details icon: |
You are not authorized to view details. |
|
Click on any of the following button for document(s) without access rights:
|
You are not authorized to perform action(s) on selected document(s). |
|
Click on any of the following button for Media file(s):
|
View/Gen PDF/Print actions are not applicable for Media file(s). |
|
Click on following button for the multiple documents along with the Media file(s):
|
Media file(s) are skipped as not applicable for View/Gen PDF/Print actions. |
|
Click on following button for combination of documents with access rights and without access rights:
|
Documents having no access rights will be skipped from this action. |
|
Click on any of the following button for combination of Media file(s) and documents without access rights:
|
Media files and documents with no access rights are not considered for this action. |
|
Click on any of the following button for combination of Media file(s) and documents without access rights: |
Media files and documents with no access rights will be skipped from this action |
![]() Note: User access rights constraints are not
applicable for Share on Portal icon:
Note: User access rights constraints are not
applicable for Share on Portal icon: ![]() .
.
38. Multi Resolution – Multi Browser UI Changes.
IE
10/11 Compatibility OFF. Compatibility mode ON will not be supported.
IE9 is supported
IOS 5/7
Safari
Chrome
![]() Note: PrognoCIS Billing is not
supported on I Phone and Android devices. There is no App designed for it.
Note: PrognoCIS Billing is not
supported on I Phone and Android devices. There is no App designed for it.
39. List of New Properties added
![]() Note: In Column “Access”, User = 0, Admin
Only = 1, System Level = 2
Note: In Column “Access”, User = 0, Admin
Only = 1, System Level = 2
|
Property Name |
Default Value |
Property Help |
|
prognocis.delete.downloadfile.afterdays |
45 |
Enter number to specify no of days after which the download file entries will automatically be deleted. |
|
reopen.dummy.billing.encounter |
Y |
If the value is set to ''ON'' then it will allow to reopen the DB encounter else not. |
|
patient.show.employer.dept |
OFF |
If the property is turned off, Department Button and Send Invoices by Department check box on Employer Master will be hidden. Also Department Selection on Patient Registration will be hidden. Turn On the property to make association of department mandatory on patient registration screen to patients with employers Associated. Also Department wise Access on Portal and Invoicing by Departments will be enabled for use. By default this property is turned Off. IMPORTANT NOTE: User needs to run the diagnostics 'Update default Department for Employer and Patients' whenever the property is turned ON which will add a new department as 'Unspecified' for all the Employers without any departments, and assign the unspecified department to all the existing patients without department assigned and employer associated. |
|
emp.invoice.hide.chargecode |
Y |
The property controls if Charge codes are to be displayed on Employer Invoices. Default value of the property is set to Y. |
|
emp.invoice.patientname.ontop |
|
Turn ‘ON’ this property to add an extra row on Employer Invoices to list Patient name. Each Claim block on Invoice will have Patient Name as a title row followed by service level details. This property is not applicable when property emp.invoice.by.chargecode is turned ‘ON’. |
|
hide.empclaims.with.tpa |
|
Turn On this property to Exclude TPA claims from being considered in Employer Aging Report. If Property is turned Off, TPA claims will be considered in Employer Aging Report. |
|
emp.login.details.options |
|
Select the value in the property based on which, the login details options will be displayed on Employer Portal. Selecting B(Both) will provide options to Change User ID and Change Password, U(User ID) will provide only Change User ID option, P(Password) will provide only Change Password option and N(None) will not provide any options to make any changes in User Id or Password screen. |
|
emp.aging.title |
|
Specify the title to be given to the Aging menu of Employer Portal. By default, the title of the menu option would be Aging. The maximum number of characters allowed is 50 characters. |
|
emp.invoices.title |
|
Please specify the title to be given to the Invoices menu option on Employer Portal. By default, the title of the menu option would be Invoices. There is a character limitation of 50 characters. |
|
emp.payments.title |
|
Please specify the title to be given to the Payments menu option on Employer Portal. By default, the title of the menu option would be Payments. There is a character limitation of 50 characters. |
|
empportal.report.encrypteddownload |
Y |
Turn ON the property to allow the download of billing reports of Employer Portal in encrypted format, else turn it OFF. |
|
login.employer.password.rule |
|
Set the value in the property to be used as the auto-generated password for Employer Portal login, when auto-generating logins from Login Details screen for Employers. |
|
login.empuser.password.rule |
|
Set the value in the property to be used as the auto-generated password for Employer Portal login, when auto-generating logins from Login Details screen for Employer Users |
|
emp.tab03.options |
|
Specify the name of the third tab followed by a colon, followed by a comma -separated list of menus required under that tab. Available menu codes are as follows: CSD=Clinic Shared Documents, INV=Invoices, REC=Payments done by the employer through Employer Receipt in PrognoCIS, AGN=Aging, DEPTLIST=List of Departments,USERLIST=List of Users,ADDDEPT=Add New Department, ADDUSER=Add New User |